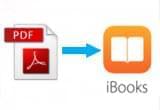 Για πολλούς χρήστες Apple, η εφαρμογή iBooks αποτελεί την αγαπημένη τους εφαρμογή όταν διαβάζουν PDF αρχεία ή Epub βιβλία στο iPhone 6 ή iPad mini 3 λόγω των πολλών δυναμικών λειτουργικών της χαρακτηριστικών. Μιας και το iBooks είναι ένα ιδιαιτέρως ευκολόχρηστο εργαλείο ανάγνωσης, πολλοί χρήστες αναρωτιούνται τι πρέπει να κάνουν για να μεταφέρουν PDF αρχεία από τον υπολογιστή τους σε iPhone ή iPad iBooks, έτσι ώστε να μπορούν να τα διαβάζουν οπουδήποτε και οποτεδήποτε επιθυμούν! Παρακάτω, θα βρείτε τρεις από τους δημοφιλέστερους τρόπους για να μεταφέρετε PDF σε iBooks.
Για πολλούς χρήστες Apple, η εφαρμογή iBooks αποτελεί την αγαπημένη τους εφαρμογή όταν διαβάζουν PDF αρχεία ή Epub βιβλία στο iPhone 6 ή iPad mini 3 λόγω των πολλών δυναμικών λειτουργικών της χαρακτηριστικών. Μιας και το iBooks είναι ένα ιδιαιτέρως ευκολόχρηστο εργαλείο ανάγνωσης, πολλοί χρήστες αναρωτιούνται τι πρέπει να κάνουν για να μεταφέρουν PDF αρχεία από τον υπολογιστή τους σε iPhone ή iPad iBooks, έτσι ώστε να μπορούν να τα διαβάζουν οπουδήποτε και οποτεδήποτε επιθυμούν! Παρακάτω, θα βρείτε τρεις από τους δημοφιλέστερους τρόπους για να μεταφέρετε PDF σε iBooks.
Τρεις Τρόποι για να Μεταφέρετε PDF Αρχεία σε iBooks
1. Παραδοσιακή, αλλά περίπλοκη μέθοδος
2. Απλό και ευκολόχρηστο εργαλείο
3. Βολικός, αλλά περιορισμένος τρόπος
1
iTunes
Το iTunes είναι media player, media library, online radio broadcaster, και κινητή μονάδα διαχείρισης δεδομένων. Έχει δημιουργηθεί από την εταιρία Apple Inc. Αποτελεί το προεπιλεγμένο πρόγραμμα συγχρονισμού δεδομένων των iOS συσκευών με τον υπολογιστή σας. Για να λύσετε το πρόβλημα αποστολής PDF σε iBooks, μπορείτε να χρησιμοποιήσετε το iTunes το οποίο θα σας φανεί ιδιαιτέρως βολικό. Παρακάτω, μπορείτε να διαβάσετε τις οδηγίες βήμα προς βήμα:
- Συνδέστε το iPhone ή iPad στον υπολογιστή μέσω USB.
- Ανοίξτε το iTunes. Στο μενού “Αρχείο”, επιλέξτε “Προσθήκη Αρχείου στη Βιβλιοθήκη”.
- Επιλέξτε τα PDF αρχεία που επιθυμείτε και click “Άνοιγμα”.
- Στη στήλη “Ρυθμίσεις”, επιλέξτε “Βιβλία”.
- Click “Συγχρονισμός Βιβλίωv”. Βεβαιωθείτε ότι έχετε επιλέξει τα PDF αρχεία. Κατόπιν, πατήστε το κουμπί “Εφαρμογή” που βρίσκεται στο κάτω μέρος της διεπιφάνειας.
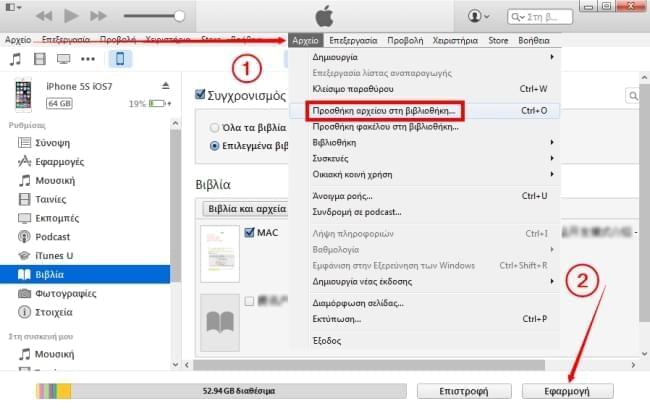
Μειονεκτήματα: Όπως θα διαπιστώσετε, η συγκεκριμένη διαδικασία είναι ολίγον τι περίπλοκη. Επίσης, ο συγχρονισμός βιβλίων σημαίνει ότι θα χάσετε όλα τα προηγουμένως αποθηκευμένα PDF αρχεία ή βιβλία που βρίσκονται αποθηκευμένα στο iBooks. Αυτό, ορισμένες φορές, μπορεί να είναι πρόβλημα!
2
Εφαρμογή Τρίτων
Το Διαχειριστής Τηλεφώνου της Apowersoft είναι μια επαγγελματική και δυναμική εφαρμογή η οποία αποτελεί ιδανική λύση για θέματα διαχείρισης κινητών τηλεφώνων. Εμπεριέχει περιεκτικές λειτουργίες που κάνουν τη διαχείριση κινητών τηλεφώνων ιδιαιτέρως εύκολη. Χρησιμοποιώντας το συγκεκριμένο λογισμικό, μπορείτε να μεταφέρετε όλα τα δεδομένα από το κινητό τηλέφωνο στον υπολογιστή και το αντίθετο, να κάνετε backup και να μεταφέρετε δεδομένα με ένα click, να σας εμφανίζεται η οθόνη του υπολογιστή σας σε πραγματικό χρόνο, κλπ. Ακολουθώντας τα παρακάτω βήματα, θα μπορείτε εύκολα να μεταφέρετε PDF σε iBooks.
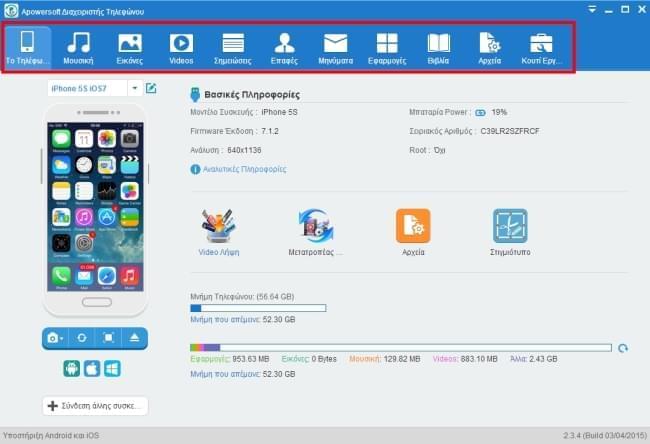
- Κατεβάστε το Διαχειριστής Τηλεφώνου της Apowersoft. Εγκαταστήστε το στον υπολογιστή σας.
- Τρέξτε το πρόγραμμα. Συνδέστε το iPhone ή iPad στον υπολογιστή μέσω USB. Πατήστε το κουμπί “Έμπιστο” όταν θα εμφανιστεί ο σχετικός αναδυόμενος διάλογος στο κινητό σας.
- Click το εικονίδιο “Εφαρμογές”. Επιλέξτε “Εφαρμογές Αρχεία”. Επιλέξτε “iBooks”.
- Πατήστε το κουμπί “Εισαγωγή”. Επιλέξτε τα PDF αρχεία που επιθυμείτε και click “Άνοιγμα”.
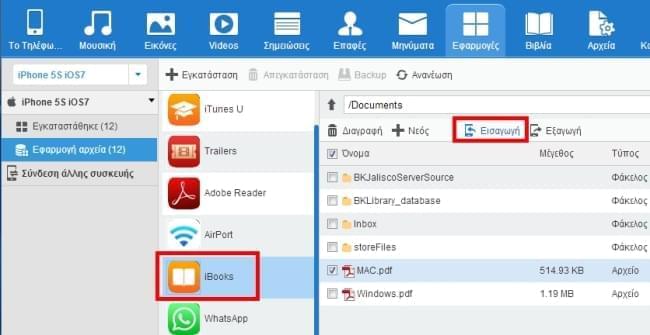
Πριν καλά καλά το καταλάβετε, όλα τα αρχεία που επιλέξατε θα έχουν μεταφερθεί στο iPhone ή iPad. Το μεγαλύτερο πλεονέκτημα αποτελεί η δυνατότητα που σας παρέχει το λογισμικό να επιλέξετε χειροκίνητα σε ποια εφαρμογή επιθυμείτε να αποθηκευτούν τα αρχεία. Με αυτό το τρόπο, μπορείτε να προσθέσετε αρχεία στο λογισμικό που επιλέξατε απευθείας. Αυτό σημαίνει ότι μελλοντικά μπορείτε να προστρέξετε σε αυτά μέσω του λογισμικού. Πολύ χρήσιμο!
Έξυπνες Συμβουλές: Βασικά, υπάρχει και γρηγορότερος τρόπος να προσθέσετε PDF αρχεία από τον υπολογιστή σε iBooks με τη βοήθεια του συγκεκριμένου λογισμικού. Μπορείτε να κάνετε click στο εικονίδιο “Βιβλία” και να εισάγετε απευθείας αρχεία ή βιβλία, καθώς το iBooks είναι το προεπιλεγμένο πρόγραμμα που τα ανοίγει.
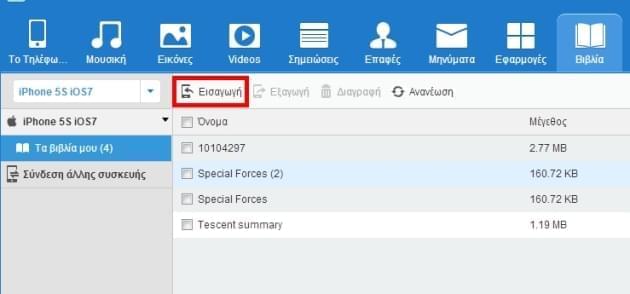
3
Άλλος ένας τρόπος για να προσθέσετε PDF σε iBooks είναι μέσω email. Αρκεί να έχετε λογαριασμό email σε Gmail, Yahoo, Outlook, κλπ., τότε μπορείτε να μεταφέρετε αρχεία από τον υπολογιστή σε iPhone ή iPad χωρίς iTunes. Απλά, ακολουθήστε τις παρακάτω οδηγίες βήμα προς βήμα:
- Συνδεθείτε στον email λογαριασμό σας. Δημιουργήστε νέο μήνυμα.
- Επισυνάψτε PDF αρχεία στο μήνυμα. Κατόπιν, στείλτε το στο email που έχετε δηλώσει στο iPhone ή iPad.
- Ανοίξτε την mail εφαρμογή της iOS συσκευής σας και κατεβάστε τα αρχεία. Αφού τα κατεβάσετε, μπορείτε πλέον να τα ανοίξετε.
- Click στο εικονίδιο “Κοινοποίηση”. Στο μενού, επιλέξτε “Άνοιγμα σε iBooks”. Κατόπιν, μπορείτε να ανοίξετε τα PDF αρχεία ή Epub βιβλία μέσω iBooks. Πατήστε το κουμπί “Βιβλιοθήκη” και θα μπορείτε να δείτε όλα τα αρχεία που έχουν προσταθεί στη βιβλιοθήκη iBooks.
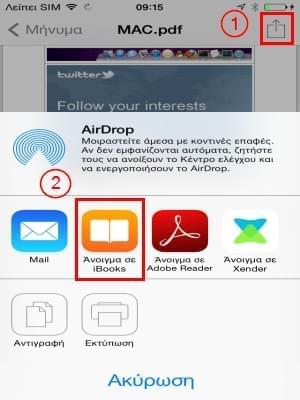
Μειονεκτήματα: Αν και η μέθοδος αυτή είναι σαφώς πιο εύκολη από την εναλλακτική του iTunes, ωστόσο είναι περιορισμένη, καθώς απαιτείται λογαριασμός email. Και θα πρέπει να εισάγετε τους email λογαριασμούς σας, κατί το οποίο μπορεί να σας φανεί εκνευριστικό. Συγκριτικά με την εναλλακτική του Διαχειριστής Τηλεφώνου της Apowersoft, η συγκεκριμένη διεργασία είναι σαφώς πιο περίπλοκη!
Πιο πάνω, αναλύσαμε τους τρεις δημοφιλέστερους τρόπους για να μεταφέρετε PDF σε iBooks . Φυσικά, μπορείτε να διαλέξετε όποιον από τους παραπάνω τρόπους επιθυμείτε. Ο καθένας έχει τα πλεονεκτήματα και μειονεκτήματά του. Σαφώς όμως, ο δεύτερος τρόπος είναι προτιμότερος, λόγω της ευκολίας και της ταχύτητάς του.