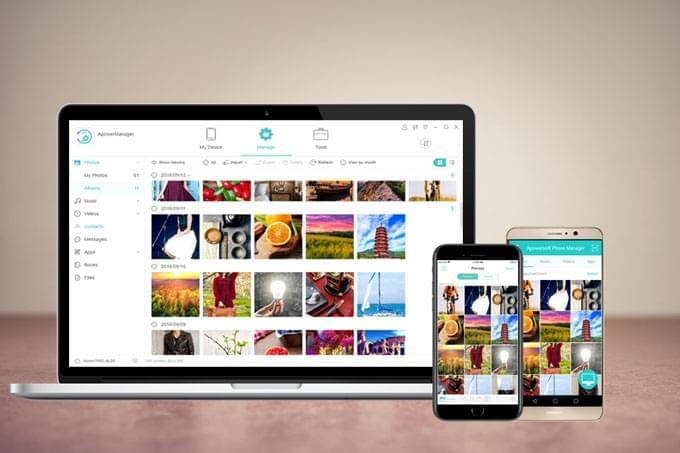
Το ApowerManager είναι ένα πρόγραμμα διαχείρισης κινητού το οποίο λειτουργεί άψογα σε συσκευές Android και iOS. Προσφάτως, έχει ενημερωθεί στην έκδοση V3.0. Όταν το ανοίξετε, θα διαπιστώσετε ότι υπάρχουν πολλές διαφορές: πιο όμορφο περιβάλλον εργασίας, περισσότερες σαφείς οδηγίες, επιπρόσθετες λειτουργίες και πολλές φιλικές προς τον χρήστη ρυθμίσεις. Εφόσον έγιναν διάφορες τροποποιήσεις σε πολλά σημεία, εδώ θα εξηγήσουμε λεπτομερώς τον τρόπο λειτουργίας του.
Πώς να Χρησιμοποιήσετε το ApowerManager
1. Λήψη
Εγκαταστήστε το πρόγραμμα στον Η/Υ Windows ή Mac όπως επίσης και στην κινητή συσκευή σας.
Για Η/Υ:
Για κινητή συσκευή:
2. Σύνδεση
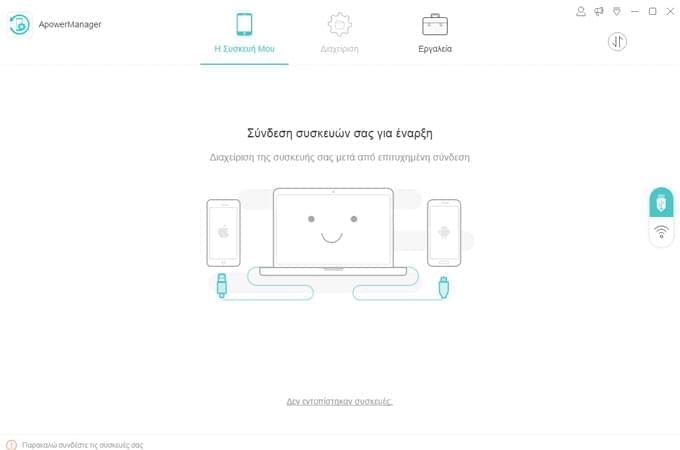
Στο κύριο περιβάλλον εργασίας, μπορείτε να δείτε δύο επιλογές στο δεξί μέρος του προγράμματος. Η μία εμφανίζει το εικονίδιο USB και η άλλη το εικονίδιο Wi-Fi. Παρακάτω θα βρείτε τον τρόπο χρήσης τους.
Σύνδεση USB
- Πριν από την σύνδεση, οι χρήστες Android πρέπει να σιγουρευτούν ότι έχουν ενεργοποιήσει τον εντοπισμό σφαλμάτων USB. Και οι χρήστες iOS πρέπει να συγχρονίσουν τη συσκευή τους στο iTunes.
- Χρησιμοποιήστε το καλώδιο USB προκειμένου να συνδέσετε την κινητή συσκευή σας με τον υπολογιστή.
- Κατά τη διάρκεια της σύνδεσης, οι χρήστες Android θα χρειαστεί να ρυθμίσουν το USB για τα MTP (Πρωτόκολλο Μεταφοράς Πολυμέσων) ή PTP (Πρωτόκολλο Μεταφοράς Εικόνων) και να επιτρέψουν τον εντοπισμό σφαλμάτων USB. Οι χρήστες iOS πρέπει να πατήσουν “Εμπιστεύομαι” προκειμένου να ενεργοποιήσουν τη σύνδεση.
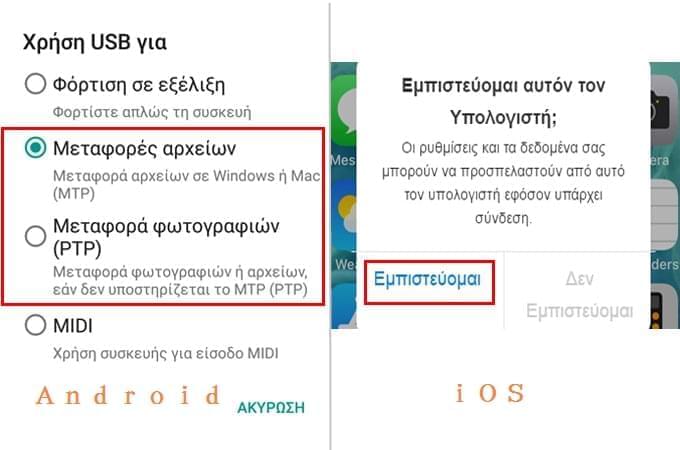
Σύνδεση Wi-Fi
Για χρήστες iOS
- Συνδέστε τη συσκευή iOS σας και τον Η/Υ Windows ή Mac στο ίδιο δίκτυο.
- Συνδέστε την κινητή συσκευή με τον υπολογιστή με ένα καλώδιο USB, ανοίξτε το iTunes στον Η/Υ, κάντε κλικ στο εικονίδιο της συσκευής, μεταβείτε στο “Σύνοψη” ώστε να επιλέξετε τα κουτιά στο πλάι “Συγχρονισμός αυτού του iPhone μέσω Wi-Fi” και “Χειροκίνητη διαχείριση μουσικής και βίντεο” και κάντε κλικ στο “Εφαρμογή”. Μετά από αυτά, κλείστε το iTunes.
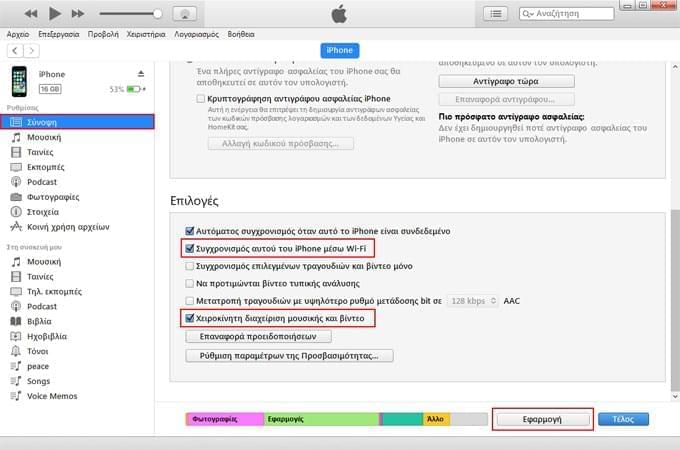
- Ανοίξτε το πρόγραμμα ApowerManager, συνδέστε την iOS συσκευή με τον υπολογιστή σας μέσω σύνδεσης USB και ενεργοποιήστε το “Προηγμένη σύνδεση WiFi”.
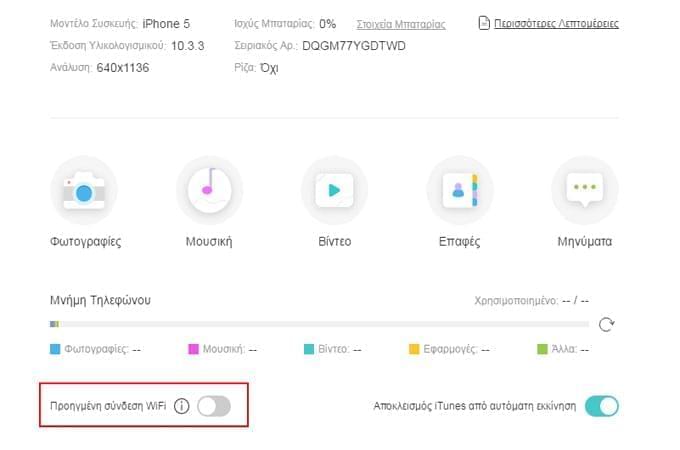
- Μετά από αυτό, κλείστε το πρόγραμμα και την επόμενη φορά που θα χρησιμοποιήσετε το πρόγραμμα, αυτό θα συνδέει αυτομάτως το τηλέφωνό σας με τον Η/Υ.
Σημείωση: Μόλις ενεργοποιήσετε επιτυχώς τη σύνδεση Wi-Fi για τις iOS συσκευές, αυτό θα λειτουργεί προτιμησιακά ακόμα και όταν συνδεθείτε μέσω καλωδίου USB. Και σε περίπτωση που επιθυμείτε να χρησιμοποιήσετε μόνο τη σύνδεση USB, μπορείτε να απενεργοποιήσετε το “Προηγμένη σύνδεση WiFi”, να πραγματοποιήσετε επανεκκίνηση του προγράμματος και έπειτα να συνδέσετε το τηλέφωνό σας με τον υπολογιστή.
Για χρήστες Android
- Στο πρόγραμμα επιφάνειας εργασίας, κάντε κλικ στο εικονίδιο Wi-Fi και θα δείτε έναν κώδικα QR.
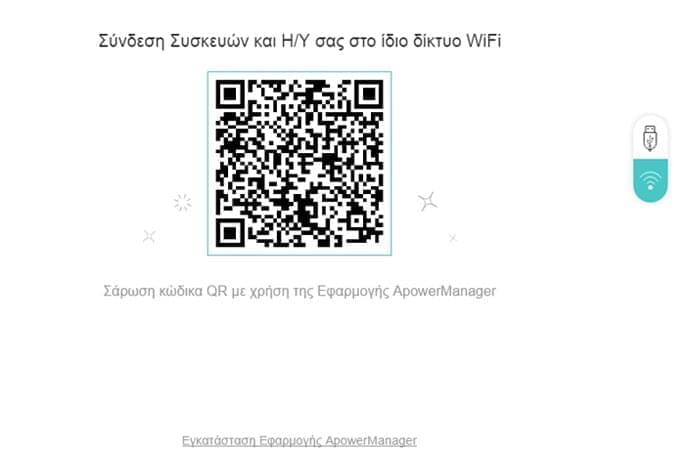
- Βεβαιωθείτε ότι το τηλέφωνό σας και ο Η/Υ είναι συνδεδεμένα στο ίδιο δίκτυο.
- Πατήστε το κουμπί σύνδεσης στην εφαρμογή για κινητά και επιλέξτε το εικονίδιο του υπολογιστή. Πατήστε “Σάρωση” προκειμένου να σκανάρετε τον κώδικα QR στην οθόνη της επιφάνειας εργασίας.
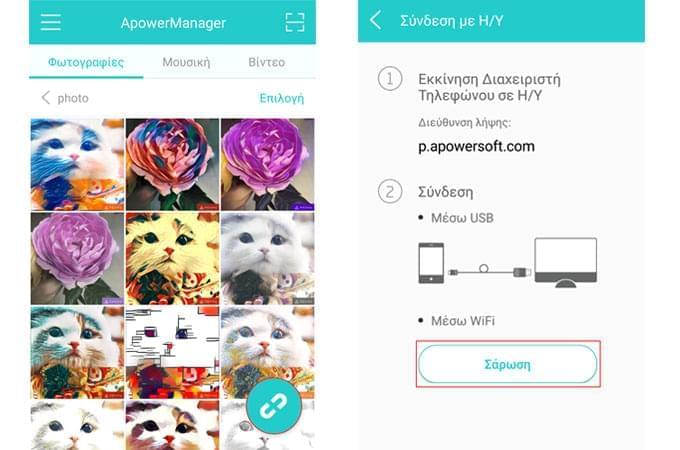
Συμβουλή:
Αν θέλετε να διαχειριστείτε περισσότερα από ένα κινητά τηλέφωνα, μπορείτε να συνδεθείτε απευθείας χρησιμοποιώντας το καλώδιο USB. Και αν θέλετε να συνδέσετε περισσότερες από μία συσκευές μέσω του δικτύου Wi-Fi, κάντε απλώς κλικ στο εικονίδιο με το σύμβολο συν στο κάτω αριστερό μέρος δίπλα από το όνομα της συσκευής σας. Μπορείτε επίσης να κάνετε κλικ στο κουμπί που δείχνει προς τα πάνω προκειμένου να δείτε τα συνδεδεμένα τηλέφωνα και να επιλέξετε το κινητό προς διαχείριση.
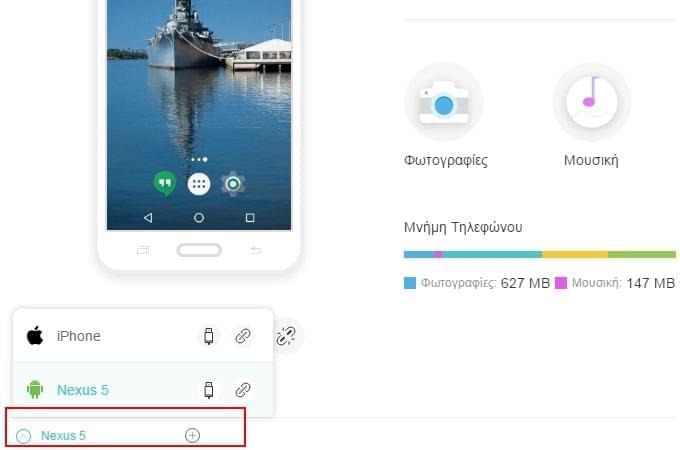
3. Λειτουργίες
Εισαγωγή, Εξαγωγή, Διαγραφή Αρχείων
Κάντε κλικ στο κουμπί “Διαχείριση” στο κύριο περιβάλλον εργασίας και θα μπορείτε να δείτε όλες τις καρτέλες αρχείων και να ξεκινήσετε τη διαχείριση των δεδομένων του κινητού σας.
Εισαγωγή Αρχείων
- Μεταβείτε σε μια συγκεκριμένη καρτέλα, κάντε κλικ στο “Εισαγωγή”, μπορείτε να επιλέξετε “Αρχείο Εισαγωγής” ή “Φάκελος Εισαγωγής”.
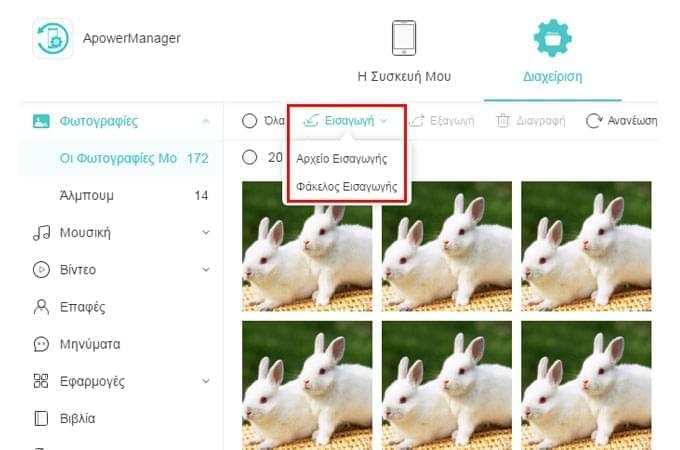
- Θα εμφανιστεί ένα αναδυόμενο παράθυρο, τοποθετήστε τα αρχεία και τους φακέλους που επιθυμείτε να μεταφέρετε στο κινητό σας και μετά κάντε κλικ στο “OK”.
- Έπειτα θα δείτε τη διαδικασία μεταφοράς από το εικονίδιο μεταφοράς στην επάνω δεξιά γωνία. Και όταν τελειώσει η μεταφορά, θα εμφανιστεί μια ειδοποίηση στο πάνω δεξί μέρος του προγράμματος.
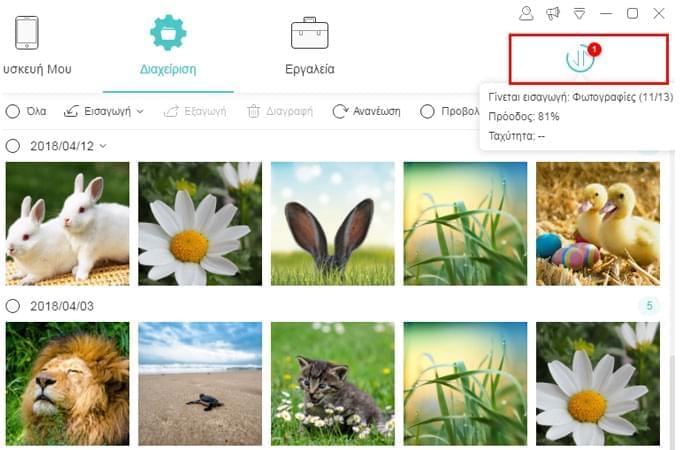
Συμβουλή:
Για εισαγωγή αρχείων ή φακέλων, μπορείτε επίσης να πραγματοποιήσετε μετάβαση σε μια καρτέλα > επιλογή αρχείου(ων) ή φακέλου(ων) > μεταφορά και απόθεσή τους στην καρτέλα.
Εξαγωγή Αρχείων
- Κάντε κλικ σε μια κατηγορία αρχείου και επιλέξτε ένα ή πολλαπλά αρχεία.
- Κάντε κλικ στο “Εξαγωγή” και μπορείτε να επιλέξετε ένα σημείο για αποθήκευση των αρχείων.
- Μπορεί να πραγματοποιηθεί έλεγχος της διαδικασίας εξαγωγής μέσω του εικονιδίου μεταφοράς στο επάνω δεξί μέρος του προγράμματος. Όταν ολοκληρωθεί η μεταφορά, η ειδοποίηση θα εμφανιστεί στην επάνω δεξιά γωνία και θα μπορείτε να κάνετε κλικ στο εικονίδιο του φακέλου που βρίσκεται πάνω στην ειδοποίηση για προβολή των αρχείων σας.
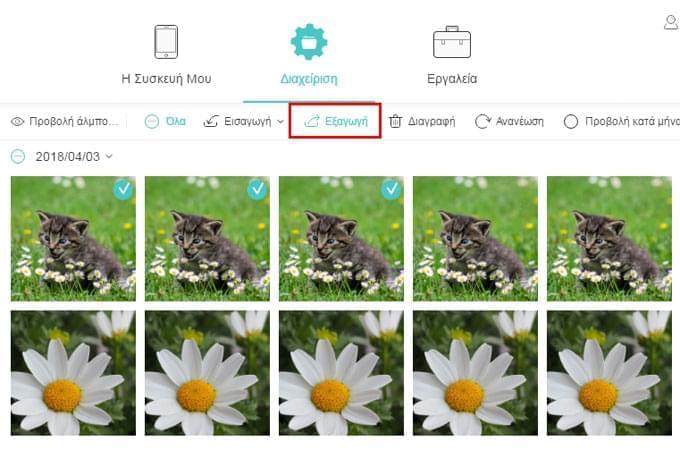
Διαγραφή Αρχείων
- Όπως ισχύει για την παραπάνω μέθοδο, εσείς πρέπει να κάνετε κλικ στην καρτέλα και να επιλέξετε τα ανεπιθύμητα αρχεία.
- Κάντε κλικ στο “Διαγραφή” για να επιβεβαιώσετε την απόφασή σας και τότε τα αρχεία θα διαγραφούν από τις κινητές συσκευές σας.
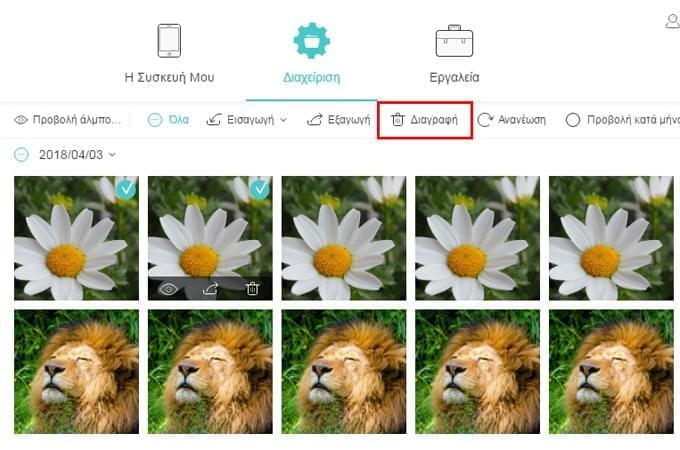
Προβολή Αρχείων
Με το ApowerManager, εκτός από μεταφορά και διαγραφή των δεδομένων σας, μπορείτε επίσης να δείτε αρχεία από το πρόγραμμα.
Εικόνες:
- Μεταβείτε στην καρτέλα “Φωτογραφίες” και τοποθετήστε το ποντίκι σας επάνω στην εικόνα.
- Κάντε κλικ στο εικονίδιο με το μάτι ή διπλό κλικ στην εικόνα για προβολή.
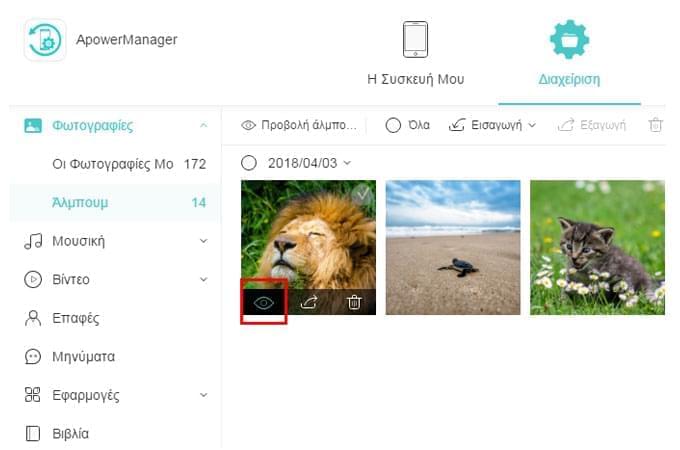
- Μπορείτε να πραγματοποιήσετε μεγέθυνση ή σμίκρυνση για προβολή των φωτογραφιών. Κάντε κλικ στο “Επόμενο” ή “Προηγούμενο” έτσι ώστε να δείτε άλλες εικόνες, να ρυθμίσετε τη συλλογή για αναπαραγωγή των φωτογραφιών σας ως σλάιντ και να περιστρέψετε τις εικόνες για να τις δείτε.
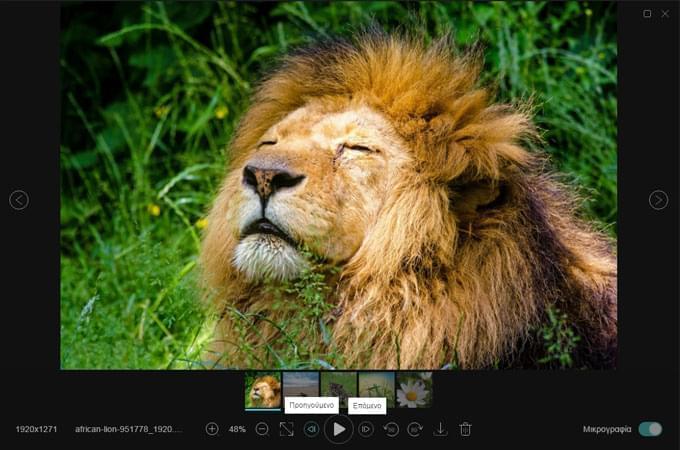
Σημείωση: Αν επιθυμείτε να δείτε τις φωτογραφίες που έχετε τραβήξει, θα πρέπει να μεταβείτε στην κατηγορία “Οι Φωτογραφίες Μου” και εάν θέλετε να δείτε άλλες φωτογραφίες, κάντε απλώς κλικ στο “Άλμπουμ” και έπειτα “Προβολή άλμπουμ” και μετάβαση σε ένα συγκεκριμένο φάκελο για προβολή των εικόνων.
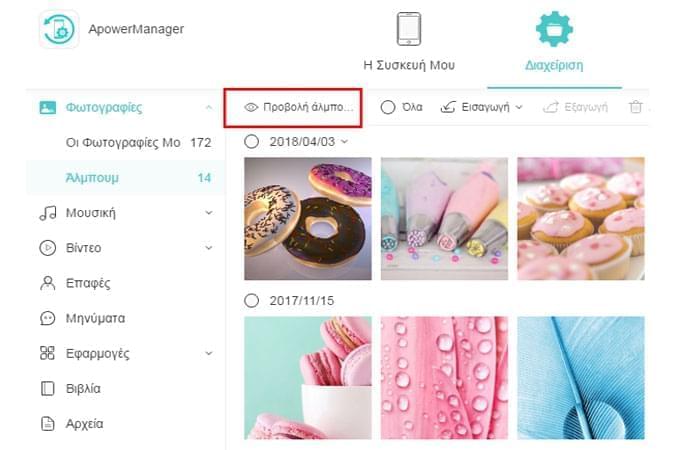
Μουσική:
- Κάντε κλικ στο “Μουσική”, μετάβαση στο “Η Μουσική Μου” ή σε κάποιον άλλο φάκελο.
- Κάντε διπλό κλικ στη μουσική για αναπαραγωγή στον υπολογιστή ή πατήστε το εικονίδιο αναπαραγωγής στο εξώφυλλο ενός συγκεκριμένου τραγουδιού.
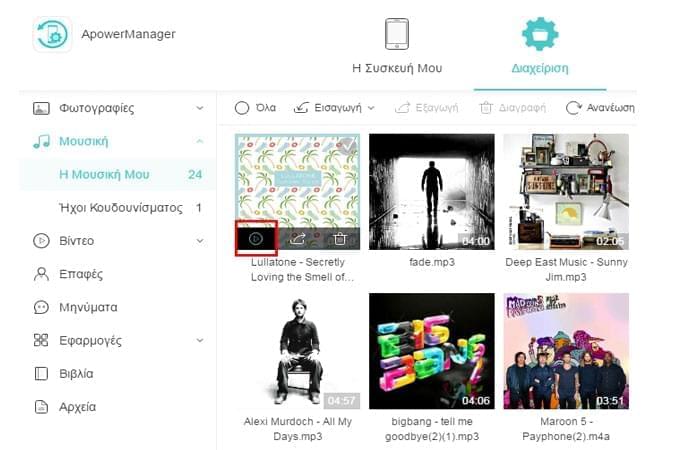
- Όταν πραγματοποιείτε αναπαραγωγή της μουσικής, μπορείτε να κάνετε κλικ στο κουμπί που βρίσκεται στο κάτω μέρος προκειμένου να επιλέξετε λειτουργία αναπαραγωγής: επανάληψη όλων των τραγουδιών, επανάληψη ενός τραγουδιού ή επιλογή με τυχαία σειρά. Κάντε κλικ στο κουμπί “Επόμενο” ή “Προηγούμενο” για να αλλάξετε το τραγούδι.
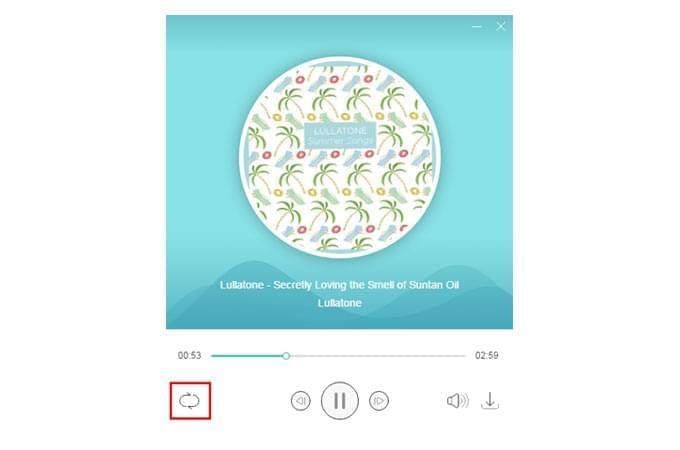
Βίντεο:
- Μεταβείτε στα “Βίντεο” και έπειτα στα “Άλμπουμ”.
- Κάντε κλικ στο εικονίδιο αναπαραγωγή ή διπλό πάτημα για αναπαραγωγή του βίντεο. Μπορείτε επίσης να κάνετε κλικ για παύση ή κλείσιμο του βίντεο.
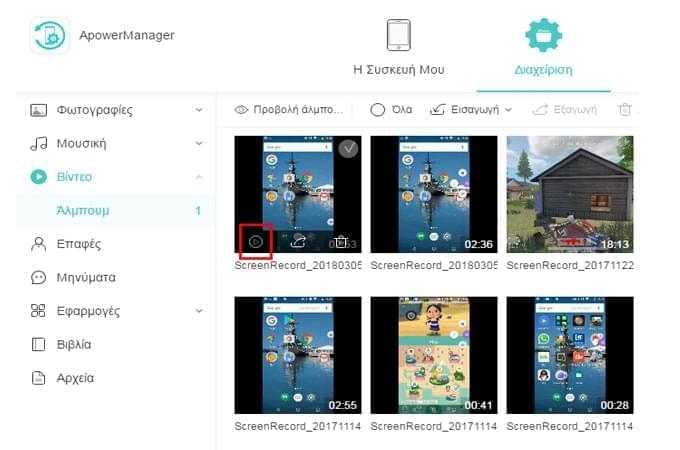
- Ενώ πραγματοποιείται αναπαραγωγή του βίντεο, μπορείτε να κάνετε κλικ στο κουμπί πλήρους οθόνης για προβολή του βίντεο σε μεγαλύτερο μέγεθος. Κάντε κλικ στη μπάρα προόδου για προσαρμογή της προόδου. Μπορείτε επίσης να κάνετε κλικ στο κουμπί της έντασης για ρύθμιση του ήχου.
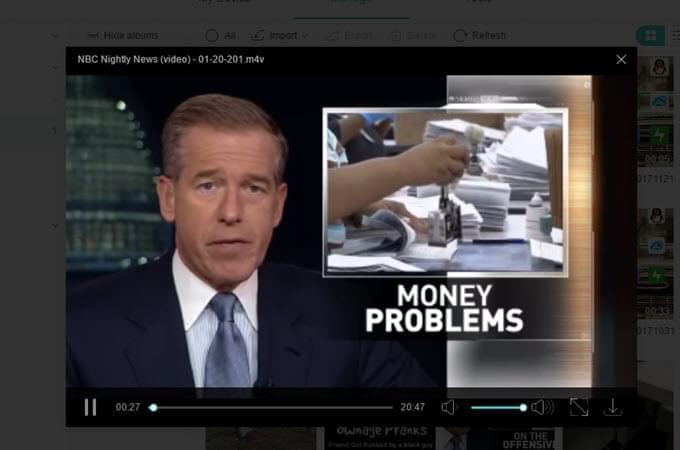
Βιβλία:
- Μεταβείτε στο “Βιβλία”, κάντε κλικ στο “Προβολή κατάλογος” και βρείτε ένα συγκεκριμένο τύπο βιβλίων που θέλετε να δείτε.
- Τοποθετήστε το ποντίκι σας επάνω στο έγγραφο ή το βιβλίο, κάντε διπλό κλικ επάνω σε αυτό ή πατήστε το εικονίδιο με το μάτι.
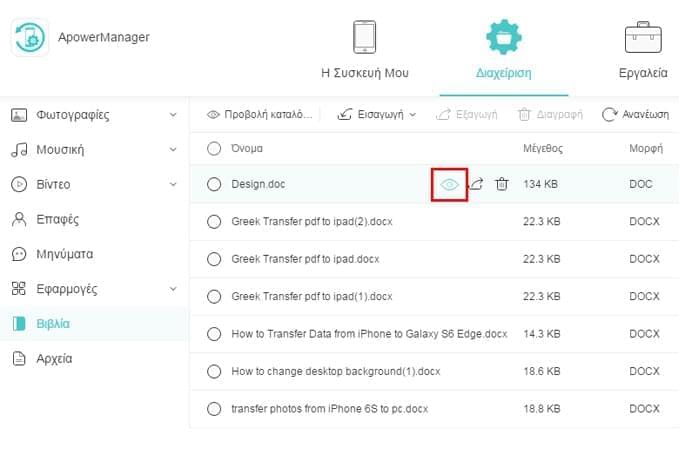
Οργάνωση Αρχείων
Δημιουργία Λίστας Αναπαραγωγής (Μόνο για iOS)
Οι κάτοχοι συσκευών iOS τώρα έχουν τη δυνατότητα να δημιουργήσουν λίστες αναπαραγωγής και να προσθέσουν την αγαπημένη τους μουσική σε αυτές. Ακολουθήστε τα παρακάτω βήματα έτσι ώστε να μάθετε τον τρόπο:
- Μεταβείτε στην καρτέλα “Μουσική”, βρείτε τις “λιστες Αναπαραγωγής” και κάντε κλικ επάνω στο “Προβολή λιστών αναπαραγωγής”.
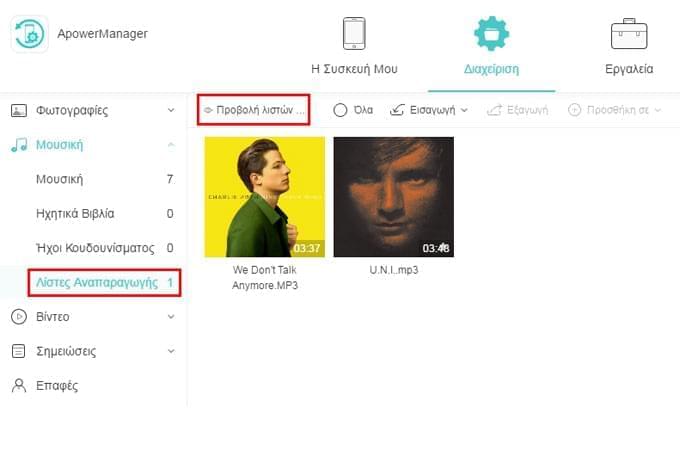
- Κάντε κλικ στο “Προσθήκη λίστας αναπαραγωγής”, δώστε ένα όνομα στη λίστα σας και πατήστε “OK”.
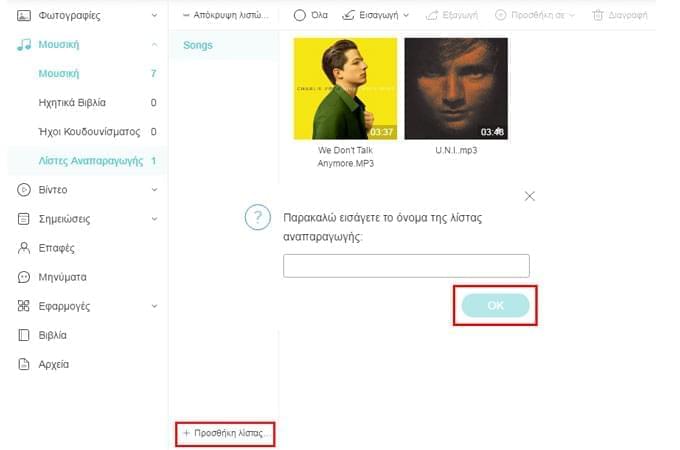
- Κάντε κλικ στο “Αντίγραφο Ασφαλείας” για να ξεκινήσει η διαδικασία και περιμένετε έως ότου ολοκληρωθεί.
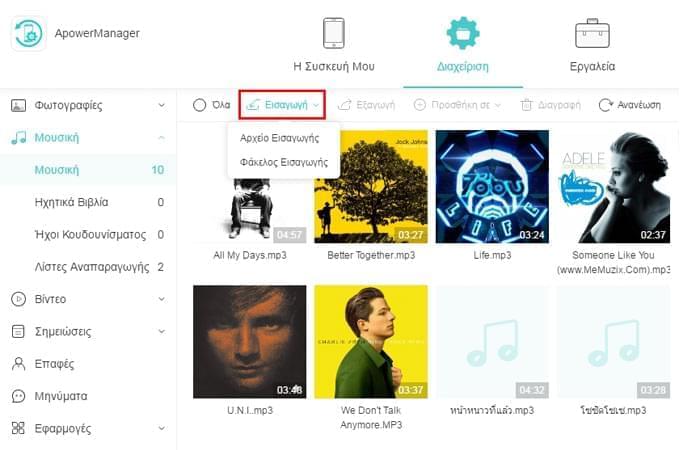
- Μεταβείτε στην καρτέλα “Μουσική”, επιλέξτε τραγούδια, κάντε κλικ στο “Προσθήκη σε” έτσι ώστε να προσθέσετε τα συγκεκριμένα τραγούδια σε μια λίστα αναπαραγωγής.
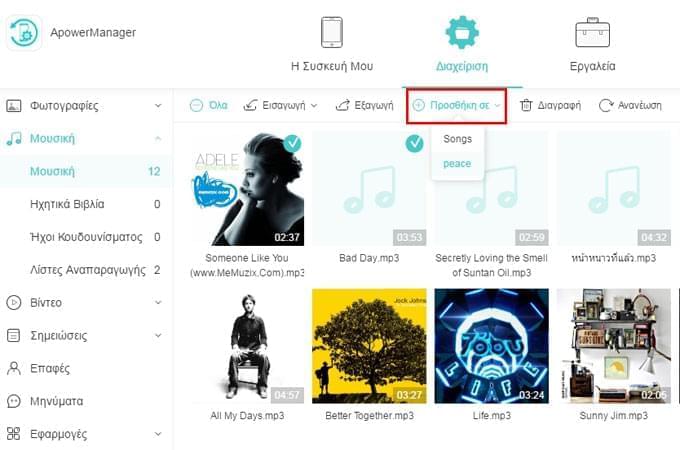
Προσθήκη Επαφής
- Μεταβείτε στην καρτέλα “Επαφές” και κάντε κλικ στο “Προσθήκη”.
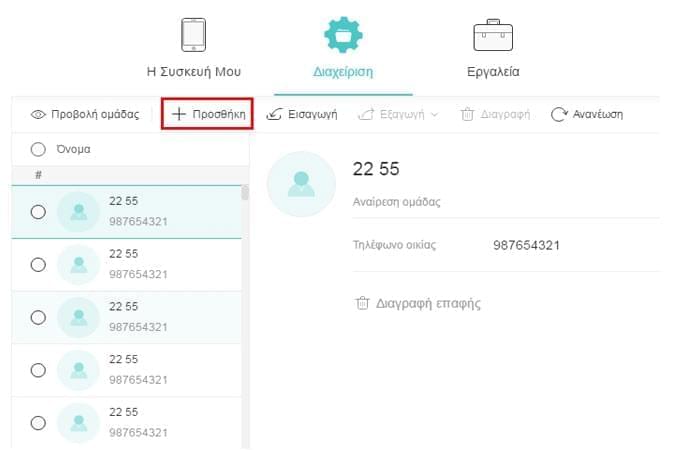
- Εισάγετε το όνομα και άλλες σημαντικές πληροφορίες σχετικές με την επαφή. Μπορείτε επίσης να πατήσετε το εικονίδιο μολύβι έτσι ώστε να προσθέσετε ένα άβαταρ επαφής. Στη συνέχεια, κάντε κλικ στο “Αποθήκευση”.
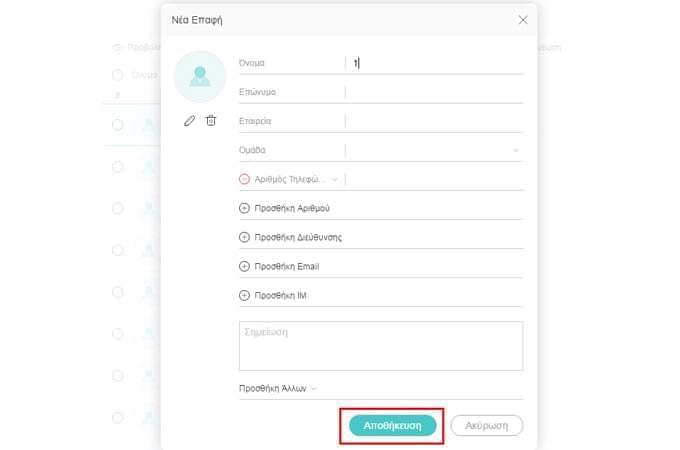
Επεξεργασία Επαφής
Για τις επαφές που είναι ήδη αποθηκευμένες στο τηλέφωνό σας, μπορείτε να τις επεξεργαστείτε και να προσθέσετε περισσότερες λεπτομέρειες ακολουθώντας τα παρακάτω βήματα.
- Στην κατηγορία “Επαφές”, επιλέξτε μια επαφή και τότε θα δείτε τις πληροφορίες στο δεξί μέρος του προγράμματος.
- Κάντε κλικ στο κουμπί που μοιάζει με μολύβι για προσθήκη πορτραίτου σε αυτή/αυτόν, προσθήκη αριθμού τηλεφώνου, διεύθυνσης, email κτλ. Επίσης μπορείτε να συμπεριλάβετε αυτή την επαφή σε μία ή περισσότερες ομάδες.
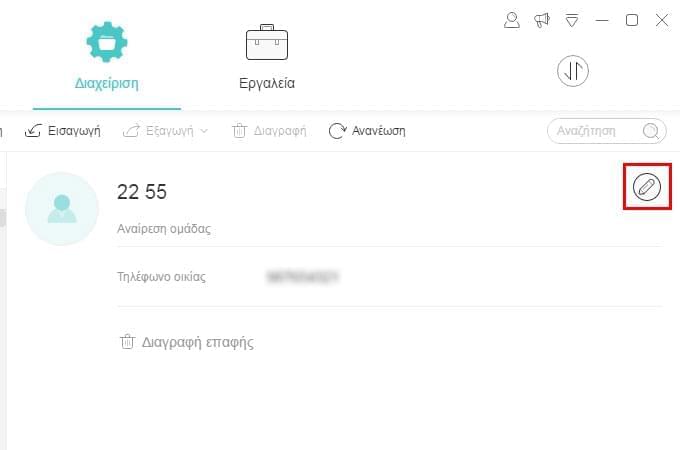
Προσθήκη Ομάδας Επαφών
- Στην κατηγορία “Επαφές”, κάντε κλικ στο “Προβολή ομάδας”.
- Στο κάτω μέρος των ομάδων, μπορείτε να δείτε την επιλογή “Προσθήκη Ομάδας” οπότε πατήστε επάνω της.
- Εισάγετε ένα όνομα για την ομάδα και κάντε κλικ στο “ΟΚ”.
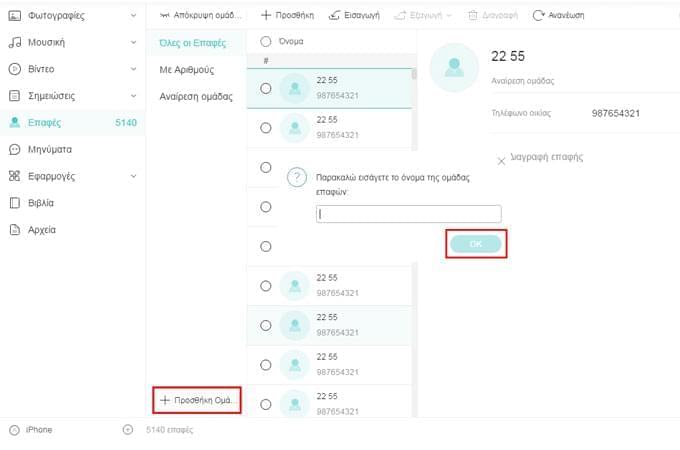
Προσθήκη Σημείωσης ή Σελιδοδείκτη (Μόνο για iOS)
- Κάντε κλικ στην καρτέλα “Σημειώσεις” και έπειτα στον φάκελο “Σημειώσεις” ή “Σελιδοδείκτες”.
- Κάντε κλικ στο “Προσθήκη” και πληκτρολογήστε το περιεχόμενο. Έπειτα πατήστε “Αποθήκευση”.
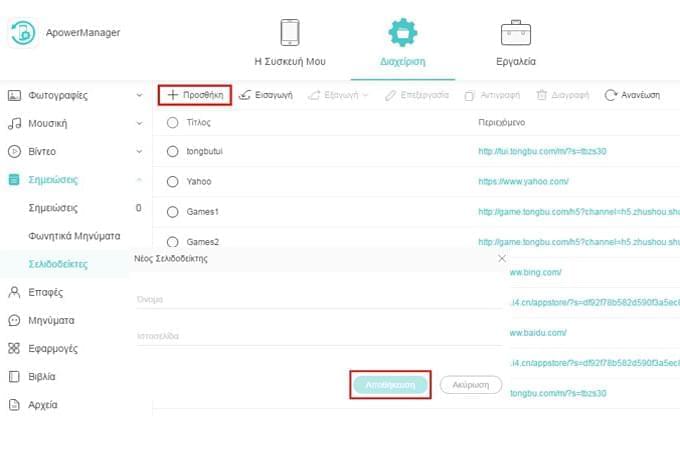
Επεξεργασία Σημείωσης ή Σελιδοδείκτη (Μόνο για iOS)
- Μεταβείτε στο σημείο “Σημειώσεις” ή “Σελιδοδείκτες” στην καρτέλα “Σημειώσεις”.
- Επιλέξτε μια σημείωση ή έναν σελιδοδείκτη, κάντε κλικ στο “Επεξεργασία” προκειμένου να τροποποιήσετε το περιεχόμενο. Μόλις συμβεί αυτό, κάντε κλικ στο “Αποθήκευση”.
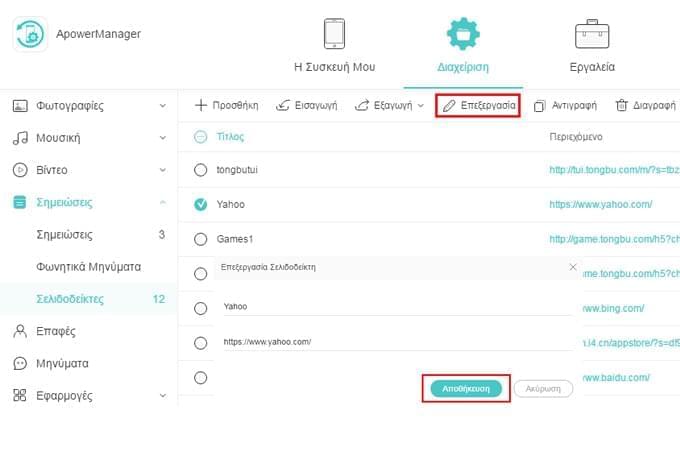
Εγκατάσταση Εφαρμογής
- Μεταβείτε στο “Εφαρμογές” και έπειτα στο “Εγκατεστημένες”.
- Κάντε κλικ στο “Εγκατάσταση” έτσι ώστε να μετακινήσετε μια εφαρμογή στο κινητό σας.
Σημείωση: Εξαιτίας περιορισμών του iOS, σε συσκευές με iOS 9 ή μεταγενέστερες εκδόσεις δεν είναι δυνατή η εγκατάσταση της εφαρμογής απευθείας μέσω του προγράμματος.
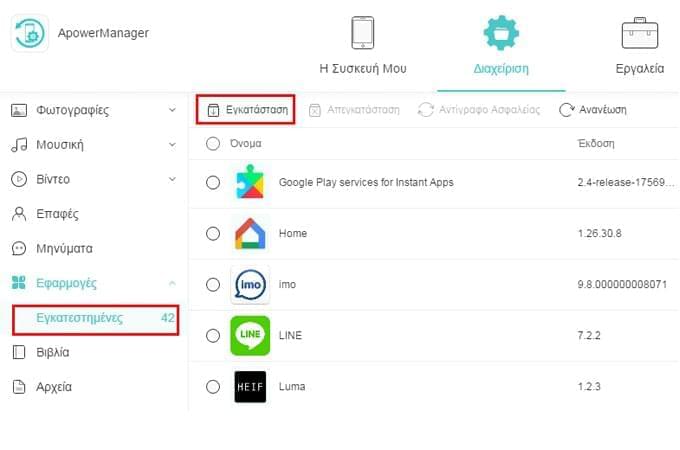
Απεγκατάσταση Εφαρμογής
- Ενώ βρίσκεστε ακόμα στον φάκελο “Εγκατεστημένες” στην κατηγορία “Εφαρμογές”.
- Επιλέξτε την εφαρμογή, κάντε κλικ στο “Απεγκατάσταση” και πατήστε “Ναι” έτσι ώστε να επιβεβαιώσετε την απόφασή σας. Επίσης μπορείτε να κάνετε απευθείας κλικ στο εικονίδιο του κάδου απορριμμάτων που βρίσκεται στην μπάρα “Λειτουργία” για απεγκατάσταση της εφαρμογής.
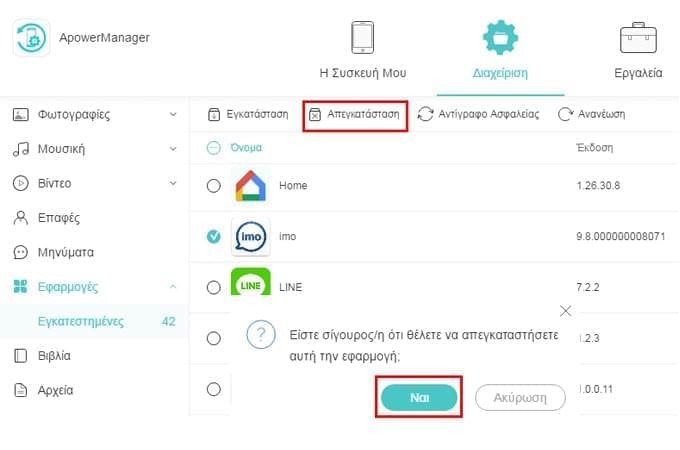
Αντίγραφα Ασφαλείας και Επαναφορά
Αντίγραφα Ασφαλείας
- Κάντε κλικ στο “Εργαλεία” επάνω στο πρόγραμμα και έπειτα εντοπίστε το “Αντίγραφα Ασφαλείας & Επαναφορά” στην κατηγορία “Bοηθήματα”.
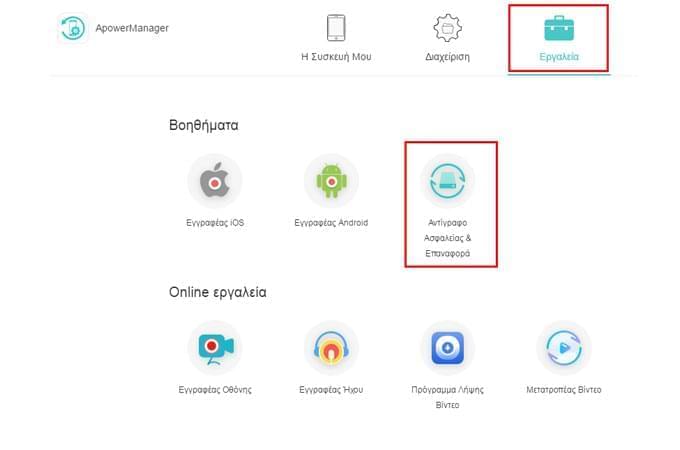
- Επιλέξτε το “Πλήρες Αντίγραφο Ασφαλείας” και καθορίστε μια τοποθεσία για αποθήκευση του αντιγράφου ασφαλείας.
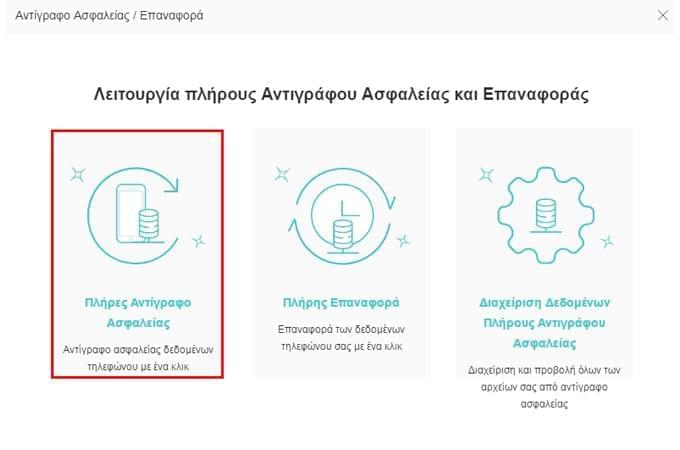
- Κάντε κλικ στην επιλογή “Αντιγράφων Ασφαλείας” για να ξεκινήσετε τη διαδικασία δημιουργίας αντιγράφων ασφαλείας και περιμένετε μέχρι να ολοκληρωθεί.
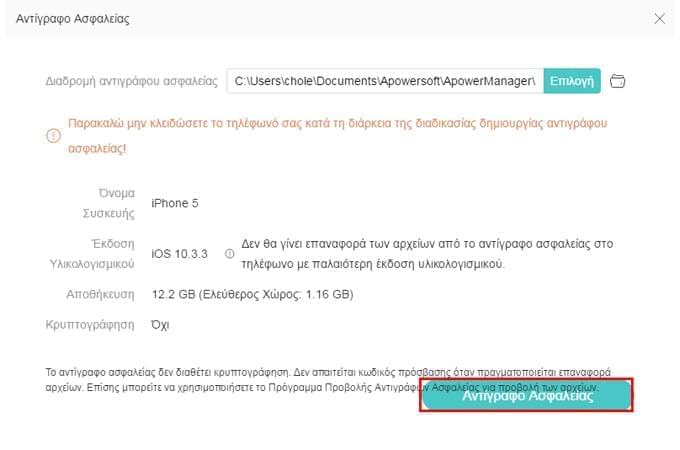
Επαναφορά
- Ενώ βρίσκεστε ακόμα στο εργαλείο “Αντίγραφα Ασφαλείας & Επαναφορά”, επιλέξτε το “Πλήρης Επαναφορά”. Αυτό θα εμφανίσει όλα τα αντίγραφα ασφαλείας.
- Μπορείτε να κάνετε κλικ στο “προσθήκη αντιγράφων ασφαλείας” για εισαγωγή άλλων αντιγράφων ασφαλείας ή απλώς για έλεγχο στο υπάρχον αντίγραφο ασφαλείας.
- Κάντε κλικ στο “Επαναφορά” για να τα αποκτήσετε και πάλι στο κινητό σας.
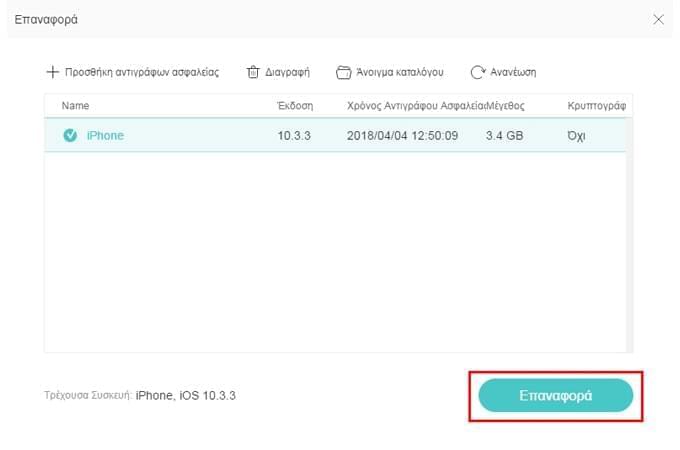
Κατοπτρισμός οθόνης
Στο κύριο περιβάλλον εργασίας του προγράμματος θα δείτε ένα πλαίσιο κινητού το οποίο εμφανίζει τα περιεχόμενα του κινητού σας. Μπορείτε να πραγματοποιήσετε λήψη στιγμιότυπου οθόνης και προβολή της οθόνης του τηλεφώνου με τα κουμπιά που υπάρχουν κάτω από το πλαίσιο.
- Κάντε κλικ στο δεύτερο κουμπί “Κατοπτρισμός” και θα έχετε τη δυνατότητα προβολής της οθόνης του κινητού σε πραγματικό χρόνο.
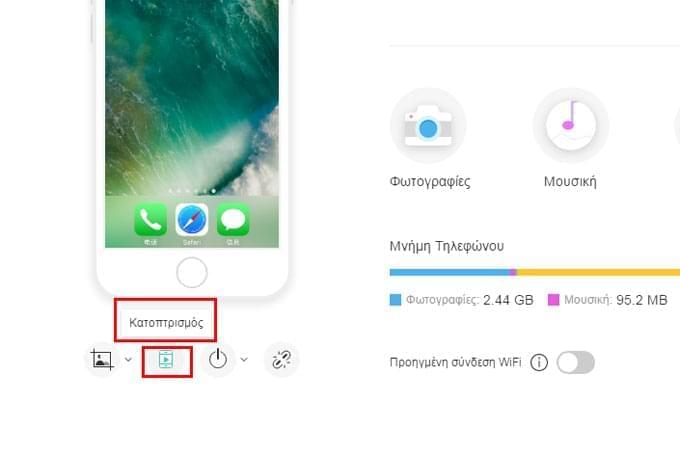
- Κάντε κλικ στο εικονίδιο διαχείριση και μπορείτε να επιλέξετε “Αντιγραφή στο πρόχειρο” έτσι ώστε να αντιγράψετε την τρέχουσα εικόνα, ή “Αποθήκευση στον τοπική μονάόα” για λήψη στιγμιότυπου οθόνης από το τηλέφωνό σας. Πατήστε “Άνοιγμα καταλόγου στιγμιότυπου οθόνης” για να δείτε τα στιγμιότυπα οθόνης.
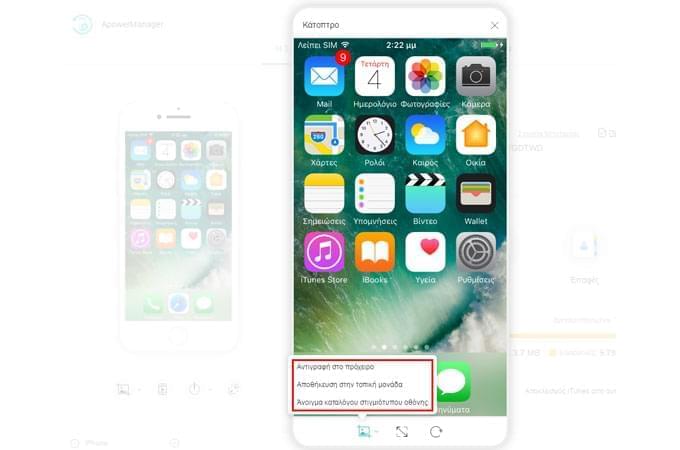
- Κάντε κλικ στο κουμπί πλήρους οθόνης που βρίσκεται κάτω από την οθόνη που απεικονίζεται και θα μπορείτε να δείτε τα περιεχόμενα από το τηλέφωνό σας σε μεγαλύτερο μέγεθος.
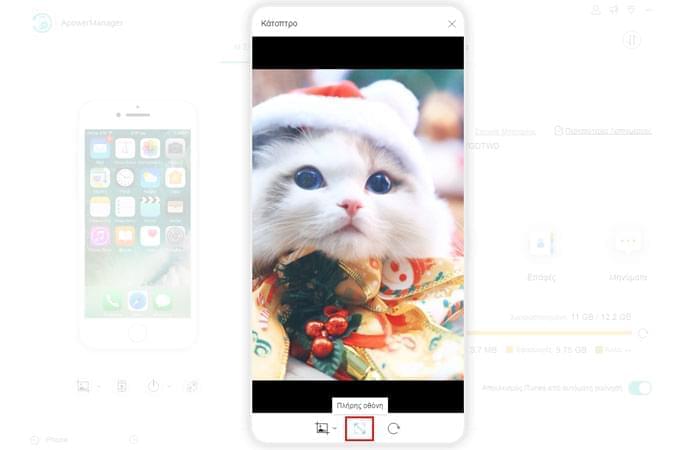
- Κάντε κλικ στο εικονίδιο περιστροφή έτσι ώστε να πραγματοποιήσετε περιστροφή της οθόνης που απεικονίζεται.
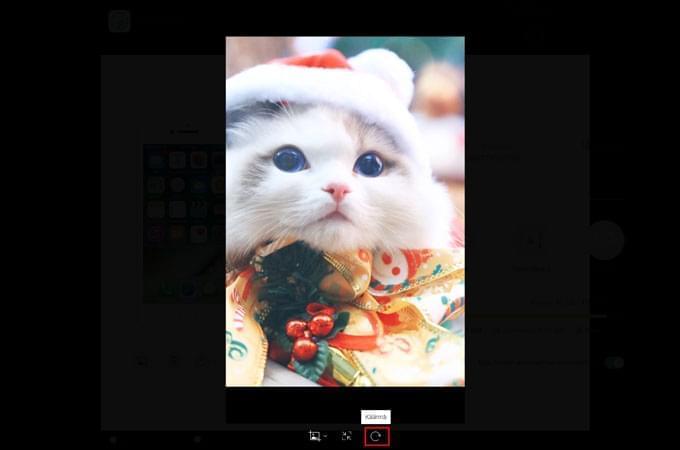
Αποστολή Μηνυμάτων (μόνο για Android)
Η αποστολή μηνυμάτων κειμένου είναι διαθέσιμη μόνο για τους χρήστες Android. Παρακάτω σας παρουσιάζουμε τον τρόπο αποστολής SMS σε άλλους από τον υπολογιστή σας:
Επιλογή 1:
- Μεταβείτε στις “Επαφές” και έπειτα στη γραμμή αναζήτησης έτσι ώστε να εντοπίσετε τον παραλήπτη σας.
- Κάντε κλικ στο εικονίδιο του μηνύματος και επεξεργαστείτε το περιεχόμενο. Κάντε κλικ στο “Αποστολή” έτσι ώστε να στείλετε το μήνυμα.
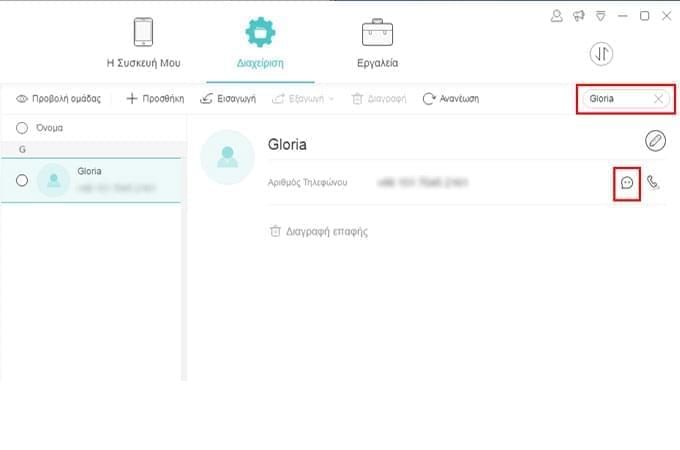
Επιλογή 2:
- Μεταβείτε στα “Μηνύματα” και χρησιμοποιήστε τη γραμμή αναζήτηση έτσι ώστε να εντοπίσετε τον παραλήπτη σας.
- Εισάγετε το περιεχόμενο στο πεδίο εισαγωγής και κάντε κλικ στο “Αποστολή”.
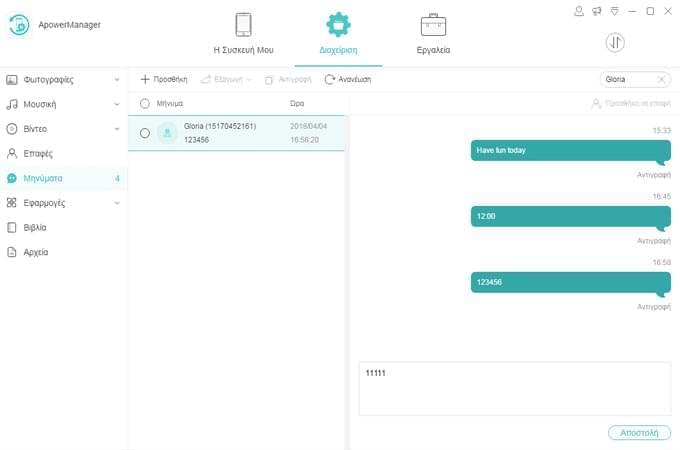
Επιλογή 3:
- Στην καρτέλα “Μηνύματα”, κάντε κλικ στο “Προσθήκη”.
- Κάντε κλικ στο εικονίδιο με το σύμβολο συν και προσθήκη στις επαφές. Μπορείτε επίσης να πραγματοποιήσετε προσθήκη μιας ομάδας.
- Πληκτρολογήστε το περιεχόμενο και κάντε κλικ στο “Αποστολή”.
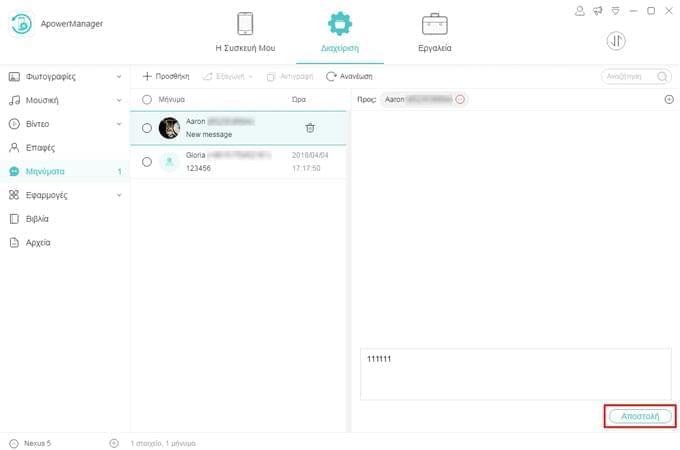
4. Συχνές Ερωτήσεις
Κατά την καθημερινή χρήση ενδέχεται να προκύψουν και άλλα θέματα οπότε για να σας βοηθήσουμε να απολαύσετε στο μέγιστο δυνατό βαθμό το πρόγραμμα, μπορείτε να βρείτε περισσότερες λύσεις στην κατηγορία Συχνές Ερωτήσεις.
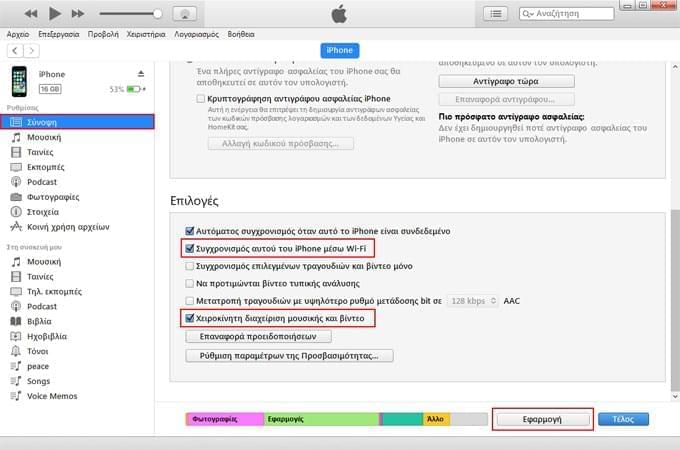
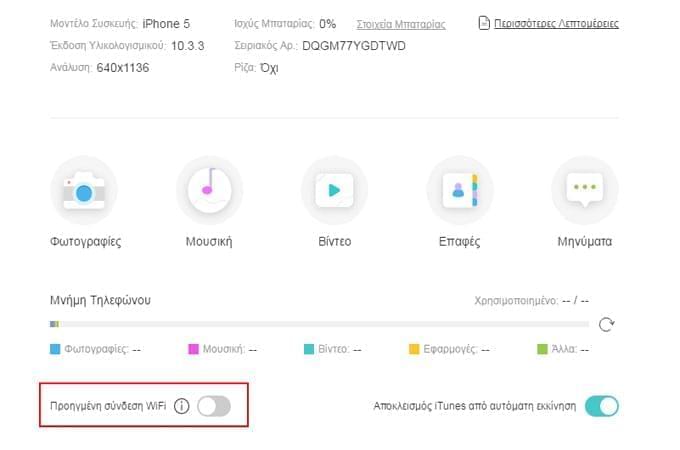
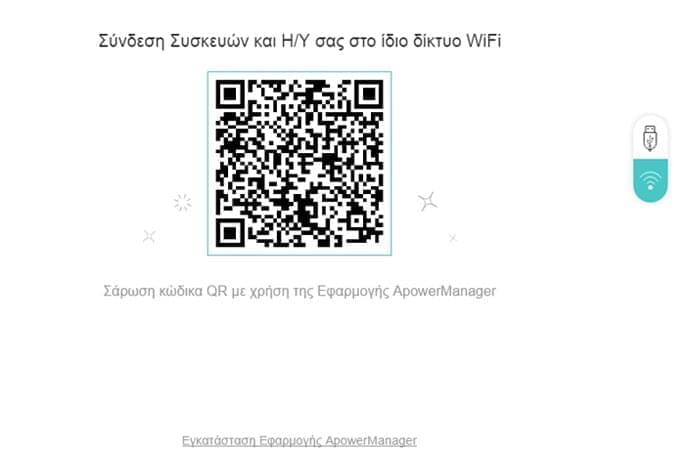
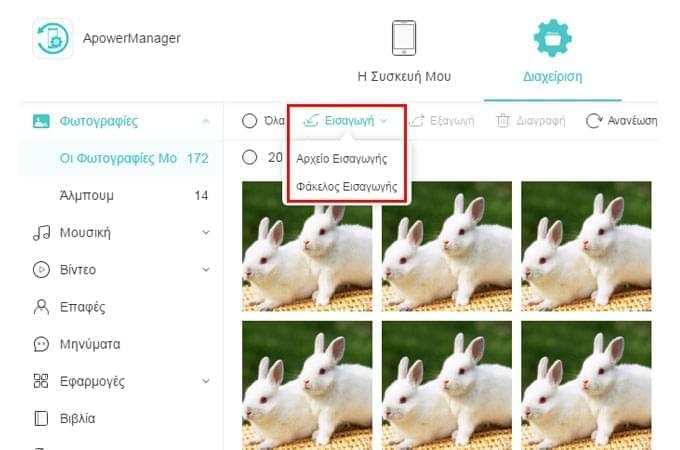
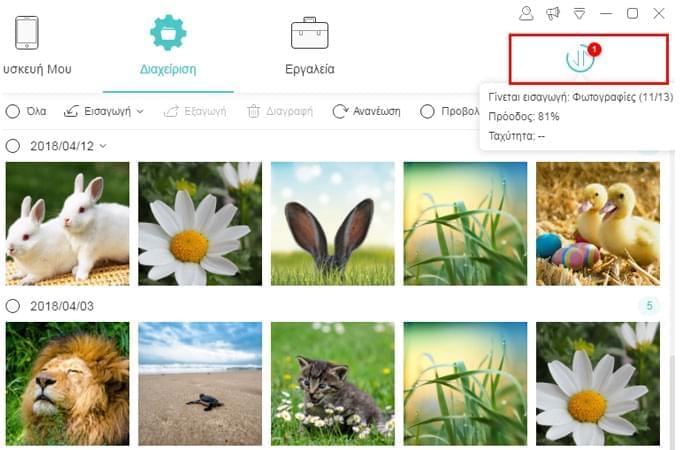
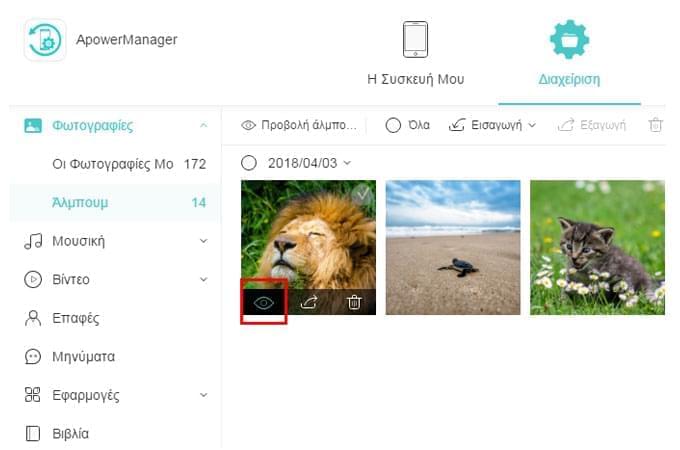
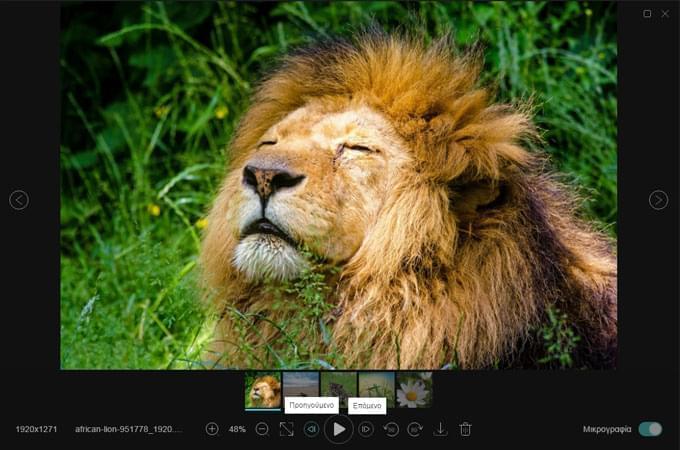
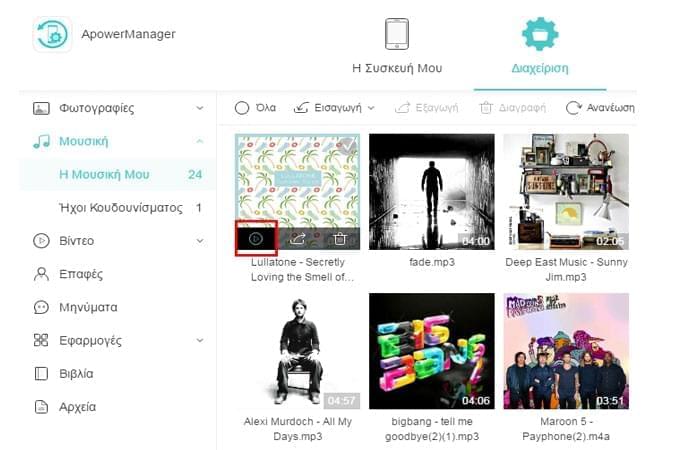
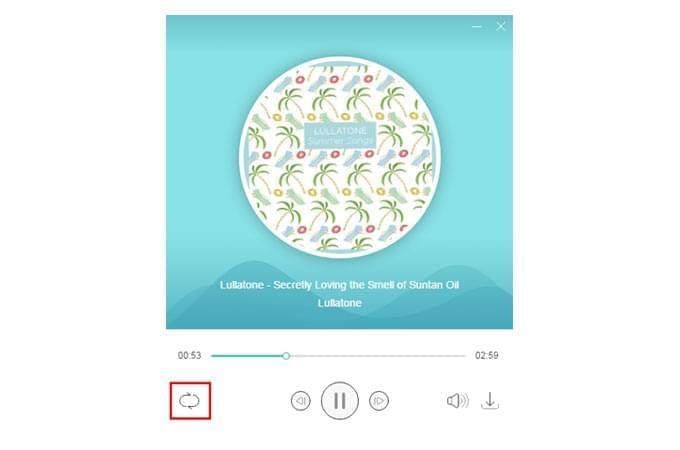
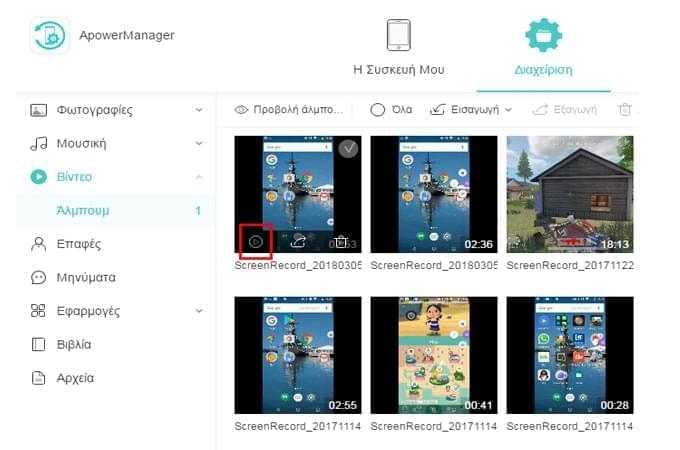
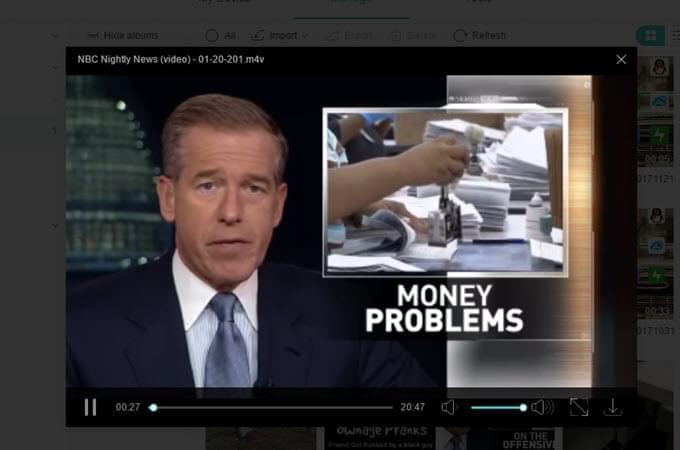
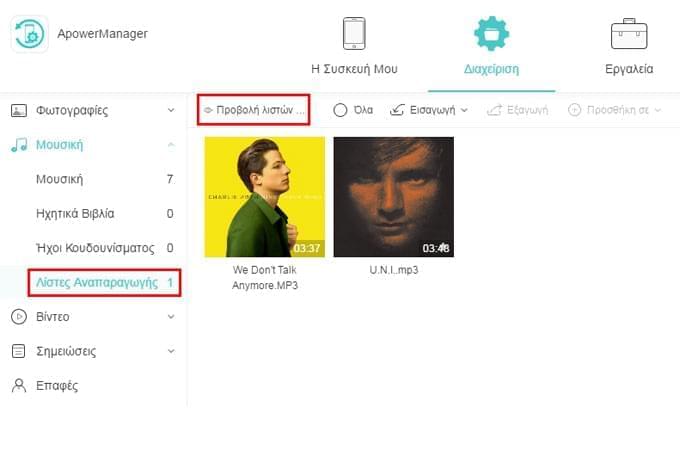
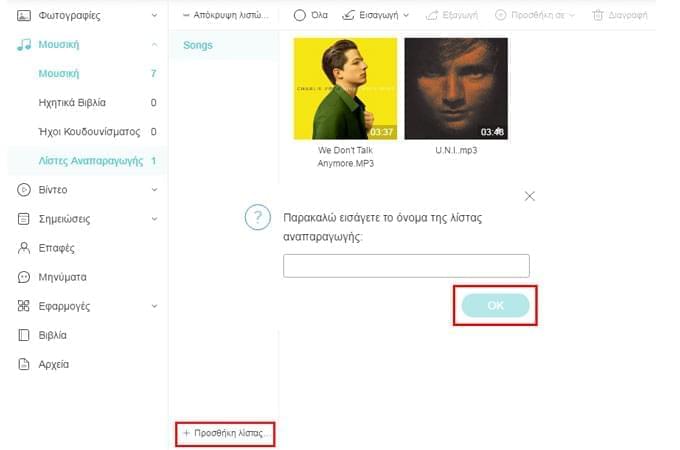
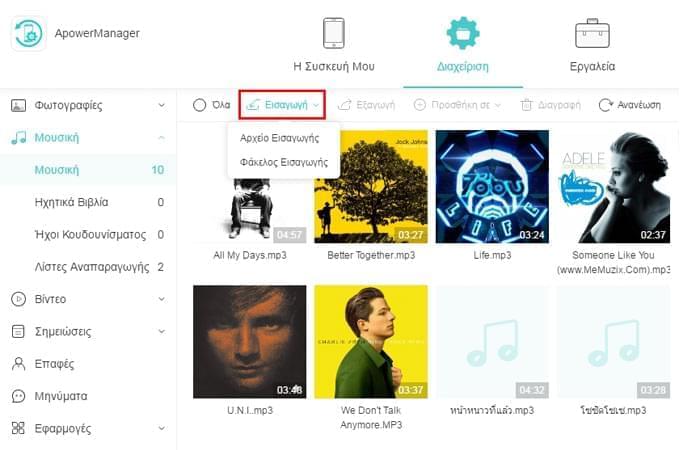
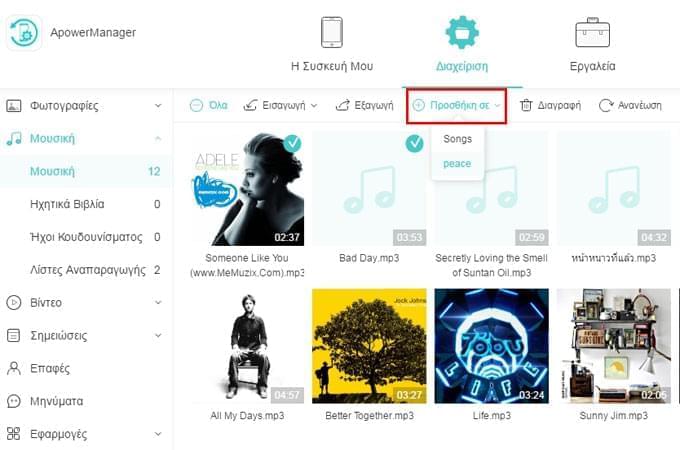
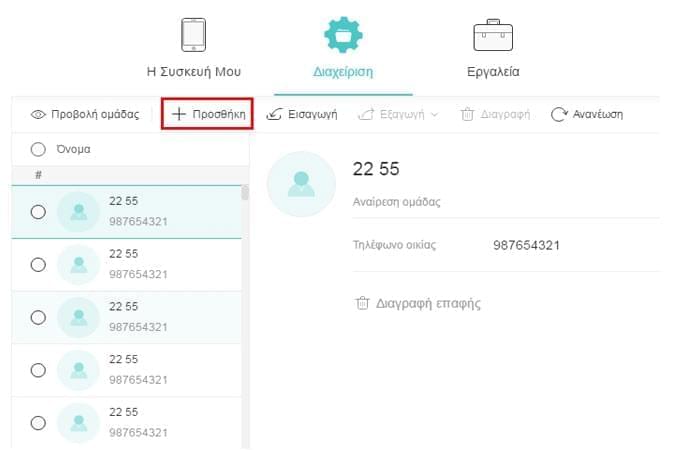
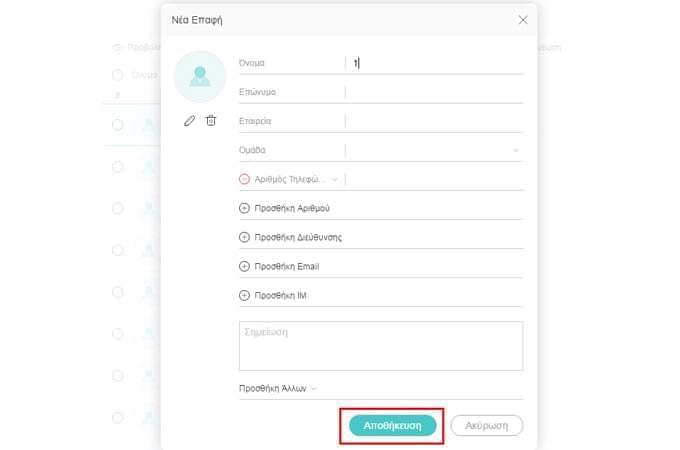
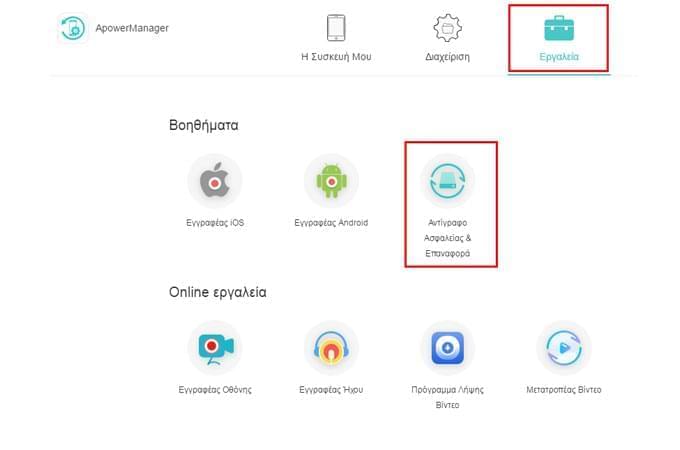
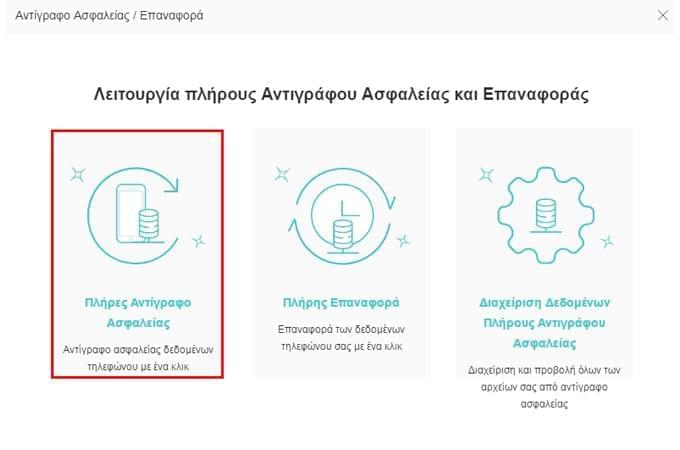
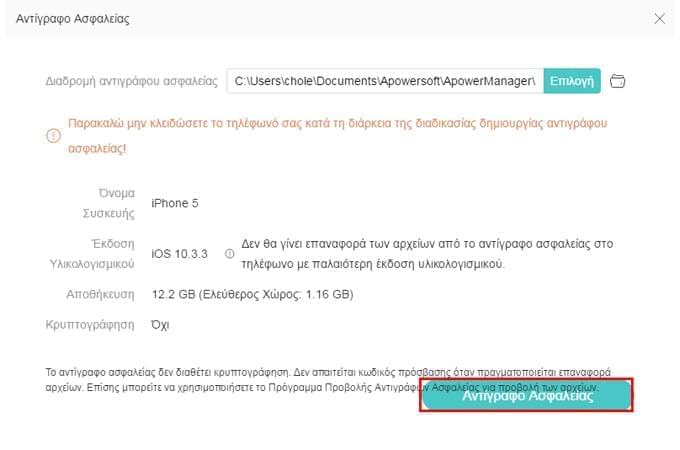
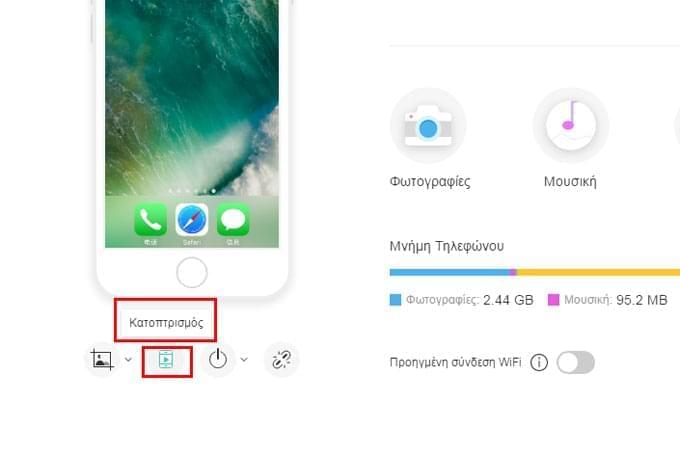
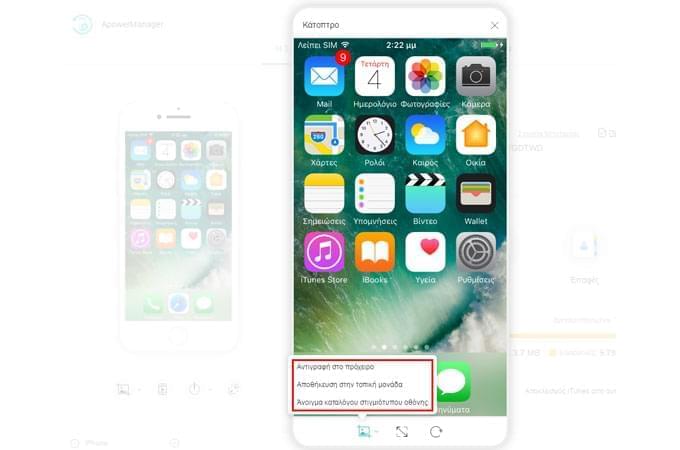
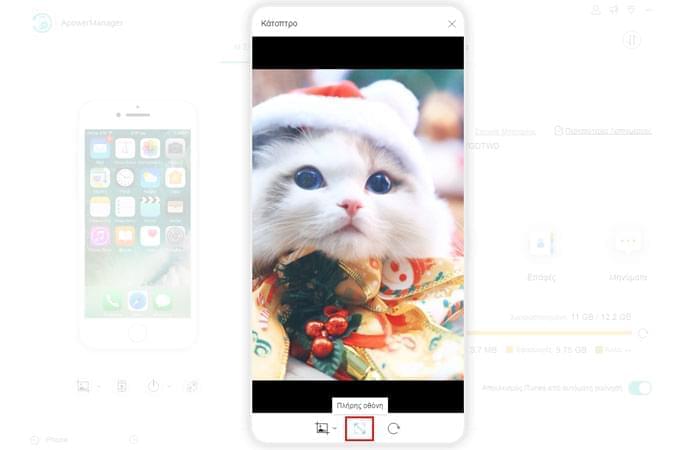
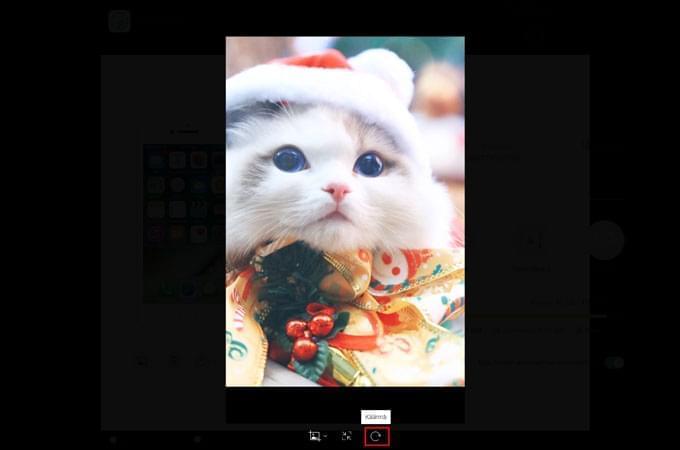
Αφήστε ένα Σχόλιο