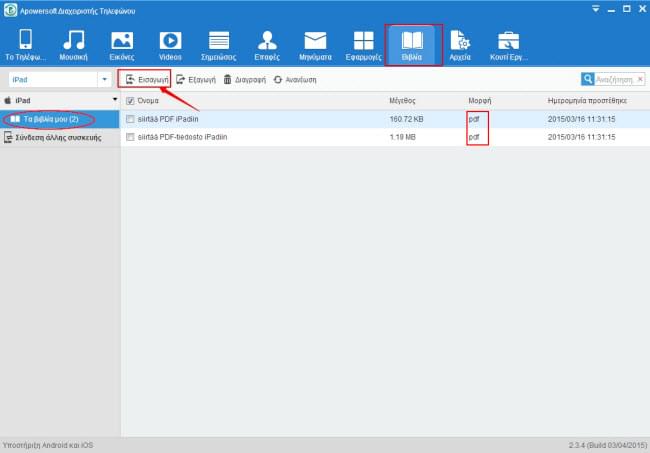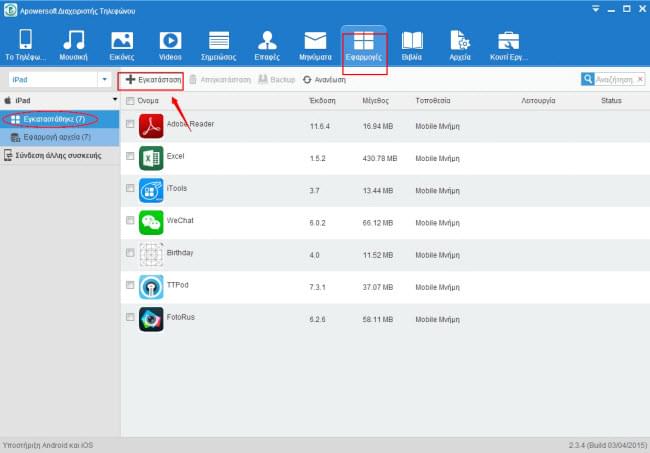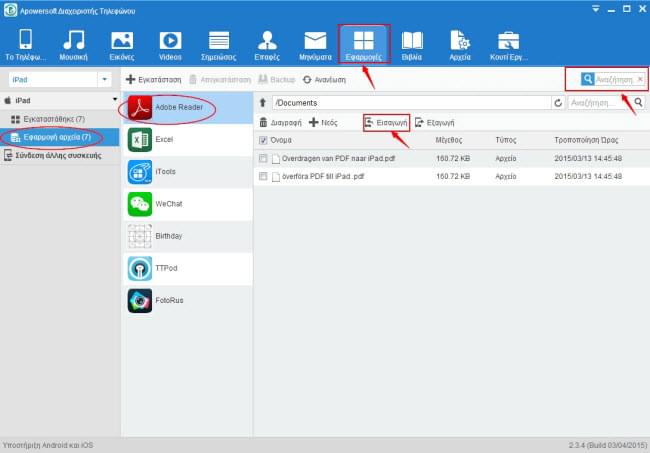Το PDF ως μορφή αρχείου εγγράφου χρησιμοποιείται ευρέως σε διάφορους τομείς, λόγω του ότι είναι ιδιαιτέρος βολικό στην ανάγνωση, αλλά και στην επεξεργασία. Στις επιχειρήσεις, πολλά από τα αρχεία αποθηκεύονται και μεταφέρονται σε μορφή PDF. Αυτό συμβαίνει, γιατί τα PDF έγγραφα είναι ιδιαιτέρως καθαρά στην εκτύπωσή τους, αλλά επίσης μπορούν να προβληθούν σε διαφόρων ειδών συσκευές, όπως πχ. υπολογιστές, smartphones και tablets. Μάλιστα, έχει παρατηρηθεί ότι ολοένα και περισσότεροι χρήστες Apple προτιμούν να προβάλουν PDF αρχεία στο iPad, αν και εκνευρίζονται σε μεγάλο βαθμό όταν χρειάζεται να μεταφέρουν PDF στο iPad. Ευτυχώς, αν ανήκετε σε αυτή την κατηγορία, μπορείτε να διαβάσετε παρακάτω εύχρηστες κι εύκολες μεθόδους για την μεταφορά των PDF αρχείων σας.
Το PDF ως μορφή αρχείου εγγράφου χρησιμοποιείται ευρέως σε διάφορους τομείς, λόγω του ότι είναι ιδιαιτέρος βολικό στην ανάγνωση, αλλά και στην επεξεργασία. Στις επιχειρήσεις, πολλά από τα αρχεία αποθηκεύονται και μεταφέρονται σε μορφή PDF. Αυτό συμβαίνει, γιατί τα PDF έγγραφα είναι ιδιαιτέρως καθαρά στην εκτύπωσή τους, αλλά επίσης μπορούν να προβληθούν σε διαφόρων ειδών συσκευές, όπως πχ. υπολογιστές, smartphones και tablets. Μάλιστα, έχει παρατηρηθεί ότι ολοένα και περισσότεροι χρήστες Apple προτιμούν να προβάλουν PDF αρχεία στο iPad, αν και εκνευρίζονται σε μεγάλο βαθμό όταν χρειάζεται να μεταφέρουν PDF στο iPad. Ευτυχώς, αν ανήκετε σε αυτή την κατηγορία, μπορείτε να διαβάσετε παρακάτω εύχρηστες κι εύκολες μεθόδους για την μεταφορά των PDF αρχείων σας.
Αποτελεσματικός Τρόπος για Μεταφορά PDF σε iPad
Το Διαχειριστής Τηλεφώνου της Apowersoft είναι ένα από τα καλύτερα διαθέσιμα λογισμικά διαχείρισης κινητών αυτή τη στιγμή στην αγορά! Είναι ένα πρόγραμμα δημοφιλές, λόγω της αποτελεσματικότητάς του όσον αφορά τη διαχείριση διαφόρων ειδών αρχείων σε κινητά και tablets, όπως πχ. μηνύματα, επαφές, εφαρμογές, σελιδοδείκτες, τηλεφωνικοί κατάλογοι/δεδομένα, wallpapers, τραγούδια και videos. Σας παρέχει τη δυνατότητα διαχείρισης, μεταφοράς, προβολής, επαναφοράς και backup αρχείων γρήγορα και εύκολα! Το Διαχειριστής Τηλεφώνου της Apowersoft είναι επίσης ιδιαιτέρως χρήσιμο κι αποτελεσματικό στη μεταφορά PDF αρχείων σε iPad. Μόλις με λίγα clicks, μπορείτε να εισάγετε PDF αρχεία από τον υπολογιστή ή άλλες συσκευές σε iPad.
Περίπτωση Πρώτη – Προβολή PDF σε iBooks
Εάν οι χρήστες iPad ή iPhone έχουν εγκαταστήσει το iBooks στο iPad τους, τότε μπορούν να λαμβάνουν PDF μέσω mail και κατόπιν να ανοίγουν αυτά τα PDF αρχεία στο iBooks. Ωστόσο, δεν στέλνονται όλα τα PDF αρχεία μέσω E-mails και μάλιστα υπάρχουν πολλές περιπτώσεις όπου χρειάζεται η απευθείας μεταφορά PDF σε iPad για προβολή. Ευτυχώς, το Διαχειριστής Τηλεφώνου της Apowersoft μπορεί να σας βοηθήσει να το κάνετε αυτό γρήγορα κι εύκολα:
- Λήψη της εφαρμογής στον υπολογιστή και εκκίνησή της.
- Σύνδεση iPad στον υπολογιστή μέσω USB και click στο κουμπί”Έμπιστο”.
- Κατόπιν επιτυχούς σύνδεσης, click “Βιβλία” και “Εισαγωγή” για προσθήκη PDF σε iPad από τον υπολογιστή.
- Έτσι, θα μπορείτε να προβάλλετε PDF έγγραφα στο iPad σας μέσω του iBooks.
Αν και οι Apple iOS συσκευές υποστηρίζουν την προβολή PDF αρχείων μέσω της εφαρμογής iBooks, ωστόσο το iBooks παρουσιάζει συχνά πολλούς περιορισμούς σχετικα με PDF, όπως πχ. αδυναμία επεξεργασίας PDF αρχείων. Σαφώς, σε αυτό το σημείο θα αναρωτιέστε να υπάρχουν καλύτεροι τρόποι/μέθοδοι για να μεταφέρετε γρήγορα PDF σε iOS συσκευές για να μπορείτε να προβάλλετε και να επεξεργάζεστε κατόπιν αυτά τα PDF έγγραφα σε iPad.
Περίπτωση Δεύτερη – Προβολή κι Επεξεργασία PDF σε Adobe Reader
Το πρόγραμμα αυτό σας εξοικονομεί πολύ κόπο όσον αφορά την προβολή PDF αρχείων, γιατί ακόμα κι αν δεν έχετε την εφαρμογή iBooks εγκαταστημένη στην iOS συσκευή σας, μπορείτε ακόμα κι έτσι να προβάλλετε PDF αρχεία στο iPad ή iPhone σας με το Adobe Reader. Για να μάθετε πως να μεταφέρετε PDF σε iPad, μπορείτε να ακολουθήσετε τα παρακάτω βήματα:
- Άνοιγμα του προγράμματος και σύνδεση iPad ή iPhone στον υπολογιστή.
- Εισέλθετε στην κεντρική επιφάνεια εργασίας και πατήστε το κουμπί “Εφαρμογή”. Click το κουμπί “Εγκατάσταση” για να εγκαταστήσετε το Adobe Reader στο iPad ή iPhone σας.
- Μετά την εγκατάσταση, διπλό click στο εικονίδιο “Adobe Reader” για να εντοπίσετε την κατηγορία Documents. Κατόπιν, μπορείτε να μεταφέρετε PDF αρχεία σε iPad κλικάροντας “Εισαγωγή”. Πλέον, στο iPad ή iPhone σας θα μπορείτε να προβάλλετε PDF έγγραφα μέσω του Adobe Reader. Σημείωση: Αν έχετε εγκαταστήσει πολλές εφαρμογές, μπορείτε να χρησιμοποιήσετε τη Γραμμή Αναζητήσεων που βρίσκεται στην πάνω δεξιά γωνία για να εντοπίσετε το αρχείο της εφαρμογής που επιθυμείτε.
- Τέλος, “Το Τηλέφωνό Μου” και πατάτε “Αποσύνδεση” για να αποσυνδέσετε το iPad ή iPhone από τον υπολογιστή.
Καλά Νέα: εάν επιθυμείτε να διαγράψετε άχρηστα PDF αρχεία ή να κάνετε backup κάποια σημαντικά στον υπολογιστή, τότε πηγαίνετε “Documents”, και μετά “Διαγραφή” ή “Εξαγωγή” αντίστοιχα. Για να μπορέσετε να κάνετε ορθή κατηγοριοποίηση, υπάρχει επίσης η επιλογή “Νέος” και όλες οι μορφές αρχείων αποθηκεύονται με αντίστοιχα εικονίδια, έτσι ώστε να μπορείτε να ξεχωρίζετε εύκολα τα διάφορα είδη αρχείων.
Το Διαχειριστής Τηλεφώνου της Apowersoft είναι ιδιαιτέρως δημοφιλές λόγω της συμβατότητάς του εξίσου με συστήματα iOS και Android. Χωρίς να ανησυχείτε για λογισμικά κατασκοπίας και κακόβουλα λογισμικά, μπορείτε να διαχειρίζεστε με ασφάλεια το iPad σας!
iTunes – Ένας Παραδοσιακός Τρόπος για Μεταφορά PDF σε iPad
Εάν δεν επιθυμείτε να εγκαταστήσετε το Adobe Reader στο iPad ή iPhone σας, τότε μπορείτε να μεταφέρετε PDF σε iOS συσκευές μέσω iTunes. Πριν να ξεκινήσετε, βεβαιωθείτε ότι έχετε την πιο πρόσφατη έκδοση του iTunes στον υπολογιστή σας, καθώς κι όλους τους απαραίτητους drivers σωστά εγκαταστημένουςl.
- Άνοιγμα iTunes και “Επεξεργασία > Προτιμήσεις > Συσκευές > Na μη yivεtai aποτροπή αυτόματου συγχρονισμού iPod, iPhone και iPad”.
- Σύνδεση του iPad στον υπολογιστή μέσω USB. Το iTunes θα αναγνωρίσει το iPad ή iPhone και θα εμφανίσει το εικονίδιό του στην πάνω δεξιά γωνία.
- Κατόπιν, πατήστε “Αρχείο > Προσθήκη Αρχείου στη Βιβλιοθήκη” στην πάνω αριστερή γωνία, και κατόπιν επιλέξτε τα PDF αρχεία που βρίσκονται στον υπολογιστή σας και επιθυμείτε να μεταφέρετε.
- Με το πέρας της εισαγωγής των PDF αρχείων στη βιβλιοθήκη, click στο εικονίδιο του iPad, κι επιλέξτε “Βιβλία” στον πίνακα “Pυθμίσεις”. Click “Συγχρονισμός Βιβλίων > Επιλεγμένα βίβλια”, κατόπιν επιλέξτε τα PDF αρχεία που επιθυμείτε να μεταφέρετε και click “Συγχρονισμός” στην κάτω δεξιά γωνία.
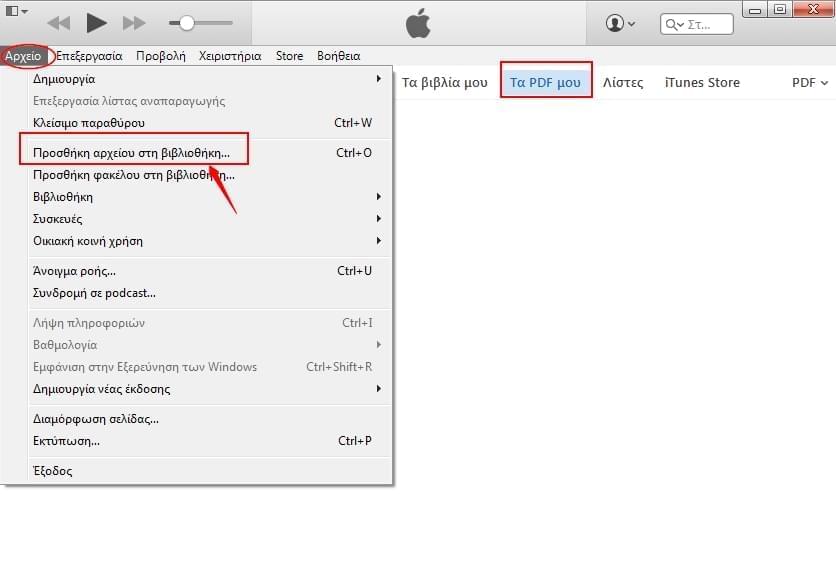
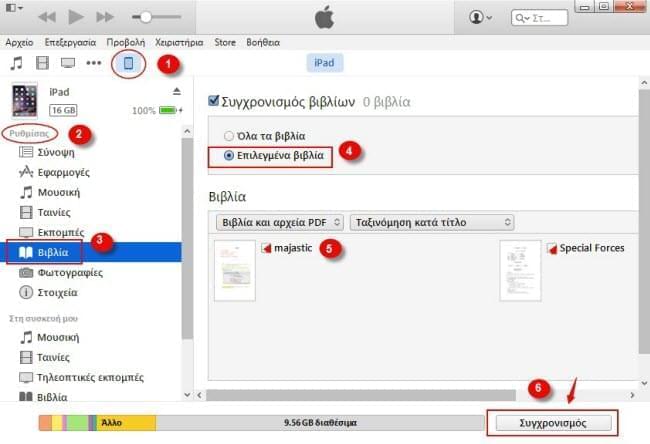
Το iTunes θα ξεκινήσει να συγχρονίζει τα PDF αρχεία στο iPad. Κατόπιν, θα βρείτε τα PDF αρχεία στην εφαρμογή iBooks που έχετε εγκαταστημένη στο iPad. Ευελπιστούμε ότι οι παραπάνω επεξηγήσεις σας δώσανε μια καλή εικόνα σχετικά με το πως να κάνετε λήψη PDF σε iPad.
Μειονεκτήματα: Κάτι για το οποίο παραπονιούνται πολλοί χρήστες είναι ότι το iTunes ευθύνεται για την εμφάνιση πολλών αναδυόμενων παραθύρων επιλογών. Εάν κάνετε λάθος σε κάποιο από αυτά, μπορεί να χάσετε δεδομένα. Επίσης, είναι πολύ μεγάλη διαδικασία έως ότου καταφέρετε να μεταφέρετε PDF αρχεία στο iPad.
Οι παραπάνω δυο μέθοδοι είναι δημοφιλείς και μπορείτε να τις google-άρετε ως μεταφορά PDF σε iPad. Παίρνοντας υπόψιν όλες τις παραμέτρους, το Διαχειριστής Τηλεφώνου της Apowersoft αποτελεί σαφώς ιδανική λύση για μεταφορά PDF σε iPad ‘η iPhone, όχι μόνο γιατί σας παρέχει τη δυνατότητα για εύκολη μεταφορά PDF αρχείων σε iPad, αλλά γιατί επίσης σας παρέχει τη δυνατότητα εγκατάστασης του Adobe Reader για προβολή PDF αρχείων.